General Actions:
12.2:13 Punch-Out
The PunchOut screen allows the administrator to enter PunchOut information for suppliers who are External Marketplace type suppliers. PECOS P2P supports cXML or SAP OCI. The entry of PunchOut information is controlled by a dynamic option.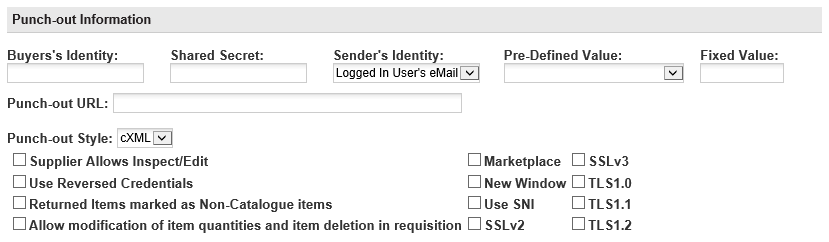
Punch-out Information
All fields in the PunchOut Information section must be populated.
- Buyers Identity – Enter the identity which is to be passed to the supplier in the 'PunchOutRequest' to identify your organisation as the buying organisation. The supplier will usually provide this information.
- Shared Secret – Enter the Shared Secret to be passed in the 'PunchOutRequest'. This is a password that must be provided by the supplier. Note that this field is masked with asterisks upon entry.
- Sender’s Identity – Select the identity to be used for the sender of the 'PunchOutRequest' from the drop down box. The supplier will usually inform you how they wish to recognise the user:
- Logged in user: The PECOS P2P user id of the user who punches out to the supplier transactional site will be used.
- Logged in User eMail: The PECOS P2P eMail address of the user who punches out to the supplier transactional site will be used.
- Fixed Value: If a fixed value is to be used. Enter the fixed value in the ‘Fixed Value’ box.
- Org Unit Parameter: If a Pre-Defined value is to be used, select the value from the Pre-Defined Value drop down box.
- Pre-Defined Value – If the Sender’s Identity (above) ‘Org Unit Parameter’ is selected the value to be used must be selected here.
- Fixed Value – If the Sender’s Identity (above) ‘Fixed Value’ is selected the value to be used must be entered here.
- Punch-out URL – Enter the URL for the External Marketplace or supplier transactional website.
- Punch-out Style – Select either cXML or OCI. If cXML is selected the following optional selection boxes will be available:
- Supplier Allows Inspect/Edit – The supplier allows the requisition to be returned to their transactional web site for editing. The requisition will be returned as a shopping basket by clicking on an item number.
- Use Reversed Credentials – The shopping basket being returned back from the supplier will use the reverse 'PunchOutRequest' credentials for identification. (The Buyer and Supplier id’s will be reversed.)
- Marketplace – If the PunchOut site is a Marketplace and not a single supplier site this must be selected. PECOS P2P will enable the requisition for multiple external marketplace suppliers and use the supplier DUNS number to identify the supplier.
- Returned Items marked as Non-Catalogue – All items being returned to PECOS P2P will be marked as ‘Non-Catalogue’ type items. If this is not selected all items will be identified as ‘Catalogue’ type items.
- Allow Modification of item quantities – The editing of item quantities and deletion of items in the PECOS P2P requisition is allowed. If this is not selected all editing of items must be performed in the supplier site.
- New Window - Select this option for suppliers who do not support framing. When selected, the supplier's PunchOut site will open in a new browser window, rather than being framed inside the P2P browser window.
- Use SNI - SSL supported protocol. Select if used by this supplier.
- SSLv2 - SSL supported protocol. Select if used by this supplier.
- SSLv3 - SSL supported protocol. Select if used by this supplier.
- TLS1.0 - SSL supported protocol. Select if used by this supplier.
- TLS1.1 - SSL supported protocol. Select if used by this supplier.
- TLS1.2 - SSL supported protocol. Select if used by this supplier.
Note that either ‘Supplier Allows Inspect/Edit’ or ‘Allow Modification of item quantities’ should be enabled to allow users to edit the requisition.
Extrinsic Field Definitions
Extrinsic fields can be created for either OCI or cXML punch out styles. The extrinsic field(s) will be placed in the 'PunchOutSetupRequest' XML header.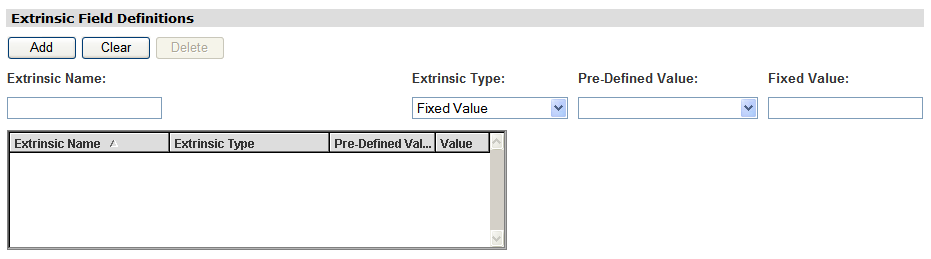
To create a new extrinsic field and assign a value to the field:
- Enter a Name for the extrinsic field. Each field must have a unique name.
- Choose the Type of field. The field type will determine the value passed in the and there are six options:
- Fixed Value – Enter a fixed value in the ‘Fixed Value:’ field.
- Supplier User Field – This allows one of the supplier’s existing Supplier User Field Definitions to be selected. Choose from the ‘Pre-Defined Value’ drop down box which will populate when this type is selected.
- Org Unit Parameter – This allows the user’s Organisation ID to be passed. Choose from the ‘Pre-Defined Value’ drop down box which will populate when this type is selected.
- Logged In User – To pass the logged in user’s (i.e. the requisitioner) User ID select this type. No further selection is necessary.
- User Country Code – To pass the logged in user’s (i.e. the requisitioner) Country Code ID select this type. No further selection is necessary.
- User Language Code – To pass the logged in user’s (i.e. the requisitioner) Language Code ID select this type. No further selection is necessary.
- Pre-Defined Value. Select from the drop down selection box when the extrinsic type ‘Supplier User Field’ or ‘Org Unit Parameter’ is selected.
- Fixed Value. Enter a value when the extrinsic type ‘Fixed Value’ is selected.
- Click the Add button to insert the new extrinsic field. The new field will appear in the table.
Multiple fields of each type can be created as long as the field names are unique.
To Delete an extrinsic field, select the previously defined field from the table and click the Delete button.
To Edit an existing extrinsic field, select it from the table, undertake the change and click the Update button. The previous value will be replaced.
Session Cookies
The enabling of session cookies in user’s browsers is a configuration requirement for the successful connection to supplier’s PunchOut sites.
Navigation
P2P Admin
