General Actions:
4.7 Organisation Addresses
Each level of your organisation must have default address information assigned to it. These defaults can be set at all organisation levels and there are three such addresses, which are described below.
- Delivery - sets the default organisation delivery address. This address will always be over-ridden by the delivery address assigned to each user’s User Profile.
- Invoice - sets the default organisation invoice address. This address will appear on all orders raised by users assigned to this organisation.
- Postal - sets the default ordering organisation address. This address will appear on all orders raised by users assigned to this organisation.
Address assignment is mandatory for your top level organisation only. If any child organisation has no default set, PECOS P2P will use the address assigned to its parent organisation.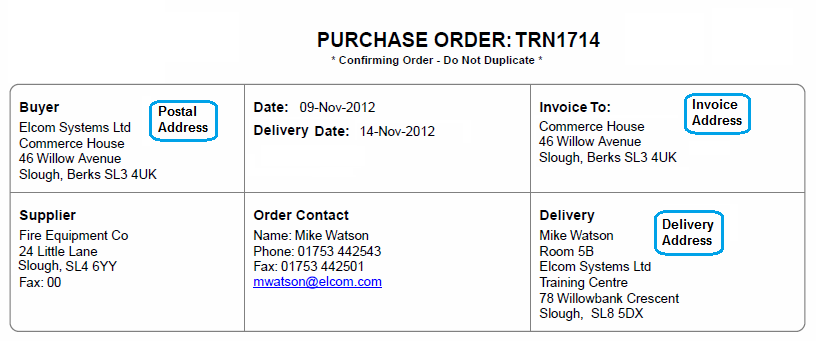
Assign an Existing Address
It is recommended that all company addresses are bulk loaded using the Address Bulk Load utility. Manually creating addresses is a very time consuming task.
- In the Organisation Maintenance screen, click Delivery Address to open the Delivery Address form:
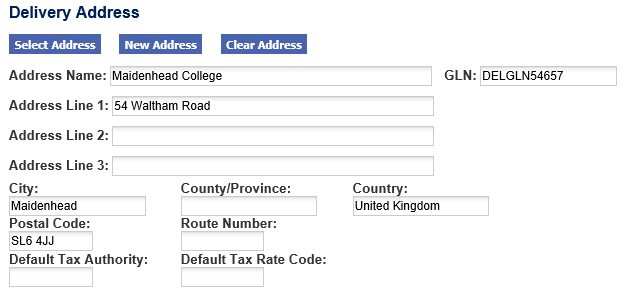
- Click the Select Address button to open the Select Address sub-window. All existing addresses will be displayed.
To narrow down this search you can optionally enter a partial value in the Address Name field. Note that this search value is not case sensitive. - Click the Select button next to the address you want to select. The address will populate the form.
- Click Save at the top of the form.
To assign an Invoice Address or Postal Address follow the same procedure. You can specify locations for invoicing and postal addresses that are different from the delivery location.
Change an Address
- In the Organisation Maintenance screen click on the relevant Address button to open the address form. For example the Delivery Address button:
- Click the Clear Address button to remove the existing address data.
- Optionally enter a partial value in the Address Name field to refine the address search.
If a partial value is not inserted to refine the search, results are limited to 100 records which are randomly selected. - Click the Select Address button to open a sub-window with all existing addresses, or those that match your partial value. Click Select for the one you want.
- Click Save.
Add a New Address
To add a new address that has not previously been entered manually or through the bulk load utility, follow the steps below. Note that the same steps are valid for the entry of Delivery, Invoice and Postal addresses.
- In the Organisation Maintenance screen, click Delivery Address to open the Delivery Address form:
- Click the New Address button to open the Address Maintenance sub-window.
- Enter address details into the form. Note that the following fields are mandatory:
- Address Name
- Address Line 1
- City
- Click the Add Address button and close the Address Maintenance window. The address will save and populate the Delivery Address form.
- Click Save at the top of the form.
To add an Invoice Address or Postal Address follow the same procedure. You can specify locations for invoicing and postal addresses that are different from the delivery location.
Navigation
P2P Admin
