General Actions:
18.4.3 Activity
The first sub screen to be completed when creating a new task is the Activity. This is the activity to be undertaken by any document that agrees to the task Criteria that is defined in the same step.
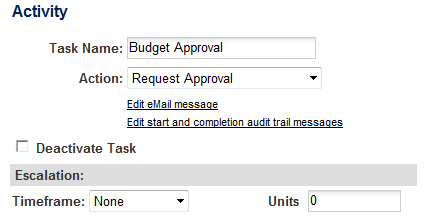
Task Name
Task Name is mandatory and can be a maximum of 48 characters. Enter a name for the task to indicate what this task does or when the task will be invoked. For example: “Manager Approval over £100”, or “IT Notification”. Each task name must be unique within each plan.
Action
- Action is mandatory and must be selected from the drop down selection box. The available actions will vary slightly depending on the plan type.
- Request Approval: Send the document out to the task owner for approval.
- Request One Step Approval: (Not available for invoice settlement plan types.) Send a requisition, order or change order out to the task owner for approval. Allow the approver to optionally approve or reject directly from the email message.
- Require Receipt: (Not available for invoice settlement plan types.) Invoke the 3-way match for this order and send an eMail to the task owner.
- Notify User: Send an eMail to the task owner.
- Notify External Party: Send an eMail to an external party and optionally copy it to an additional user.
- Initiate External Process: Initiate a process on an external server (e.g. budget review or real time price check).
- Execute a Sub Plan: Call and follow a sub plan of the same plan type.
eMail Message
Configuring an eMail Message for each step is mandatory. Click on the hyperlink to configure the eMail notification message to be sent to the owner of this activity. A sub window will open to configure the eMail. Messages are not required when the Activity Actions are either Initiate External Process or Execute Subplan.
- When the following Activity Actions are selected a simple eMail must be configured: Request Approval; Notify User; Require Receipt and Request One Step Approval.
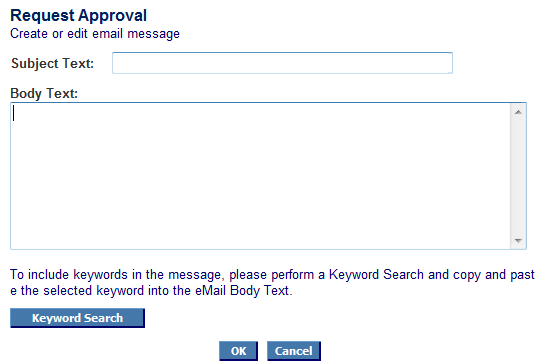
Complete the following mandatory fields:- eMail Subject Text: This is the eMail subject.
- eMail Body Text: Text to appear in the main body of the eMail, describing what activity is to be undertaken and why. Keywords can be added to either the subject or body text.
Click ‘OK’ to save the text or ‘Cancel’ to close the window without saving changes.
- When the Activity Action is ‘Notify External Party’ an alternate eMail format is available. This eMail will not be sent to the task owner (which is still a required setting and should be set to ‘requisitioner’) but to the destination address defined.
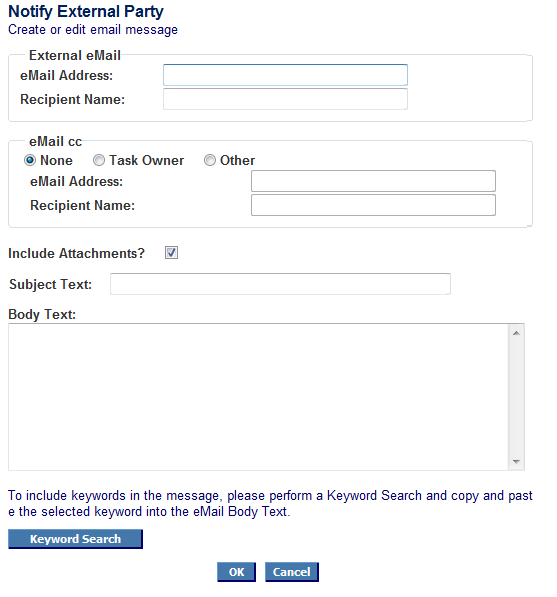
- For Requisition, Purchase Order and Change Order approval plan types the following must be completed:
- External eMail – eMail Address (mandatory): The eMail address of the external party to whom this message is to be sent.
- External eMail – Recipient Name (mandatory): The name of the person to whom the eMail is to be sent.
- eMail cc: Optionally, a courtesy copy of the message and attachments can be sent to another party by selecting one of following radio buttons.
- None (default) – No copy will be sent
- Task Owner – A copy of the message will be sent to the user who is specified as the owner of the approval task, either by name or role association. There may be multiple users filling the associated role.
- Other – Enter an alternative email address and user name into the appropriate fields. Both fields are mandatory if this option is selected.
- eMail Address – The eMail address of the party to whom a copy is to be sent. Note that this field is also validated in the same way as the External eMail Address (see above).
- Recipient Name – The name of the person to whom a copy is to be sent.
- Include Attachments: Check the box if you want the original attachments to be sent with the external party notification. A requisition summary is also sent for requisition plans and a copy of the purchase order is sent with purchase order and change order plans. Header and line level external attachments are sent with all plan types.
- Subject Text (mandatory): This is the eMail subject.
- Body Text (mandatory): Enter the body of the eMail message.
- For Invoice Settlement approval plan types the following must be completed:
- External eMail – Supplier: the system will send an email to the supplier’ eMail address (as defined in the supplier profile). No eMail address detail is required.
- External eMail – Other: enter the eMail Address of the external party to whom this message is to be sent and the Recipient Name of the person to whom the eMail is to be sent. These fields are mandatory if this option is selected.
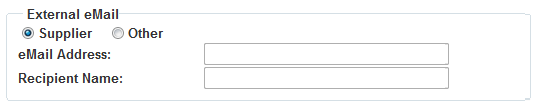
- eMail cc: Optionally, a courtesy copy of the message and attachments can be sent to another party by selecting one of following radio buttons.
- None (default) – No copy will be sent
- Task Owner – A copy of the message will be sent to the user who is specified as the owner of the approval task, either by name or role association. There may be multiple users filling the associated role.
1 Other – Enter an alternative email address and user name into the appropriate fields. Both fields are mandatory if this option is selected. - eMail Address – The eMail address of the party to whom a copy is to be sent. Note that this field is also validated in the same way as the External eMail Address.
- Recipient Name – The name of the person to whom a copy is to be sent.
- Include Attachments: A PDF version of the invoice will be rendered and automatically attached to the eMail if this is selected. If there are any other associated invoice attachments (e.g. thorough the Elcom eInvoicing module) these will also be attached.
- Subject Text (mandatory): This is the eMail subject.
- Body Text (mandatory): Enter the body of the eMail message.
eMail Address Validation
The eMail Address field is validated to reduce the likelihood of an invalid eMail addresses being entered. The following validations are undertaken:
- There is at least one ampersand (@). (eg: jsmith.elcom.com)
- The ampersand is neither the first or last character (eg: jsmith@)
- There is at least one dot in the address (eg: jsmith@elcomcom)
- Two dots do not appear simultaneously (eg: jsmith@elcom..com)
- There are no spaces in the domain name (eg: jsmith@elcom .com)
- The domain name does not start or end with a dot (eg: jsmith@.elcom.com)
- Characters used in the domain name are valid (eg: jsmith@elcom.co£)
- The domain length is between 3 and 255.
- User name does not start with a dot (eg: .jsmith@elcom.com)
- User name does not end with a dot (eg: jsmith.@elcom.com)
- User name is checked for invalid characters which include: (“£€)(@][;:><\`¬) (eg: jsmi£h@elcom.com)
- Domain is checked for invalid characters which include: !#$%&'*+,/=?^_{|}~“£€)(@][;:><\`¬ (eg: jsmith@el#om.com)
If validation fails an error message will be displayed.
Keyword Search
Keywords are database identifiers that can be embedded into the text of eMail notification messages. Keywords therefore allow you to make eMails more meaningful for the recipients by adding, for example, document id’s or user names. These keywords are replaced with the matching variable database values when the notification is generated. For example, if a requisition number, Requisitioner’s name and requisition value is required, a message could read:
- “Requisition number %@ExternalRequisitionID% from %@BuyerName% for GBP%@DefaultCurrencyTotalOrder Amount% has been sent to you for approval.”
To access the current list of keywords available click on the Keyword Search button in the eMail message sub window.
Audit Trail Message
An audit trail follows orders from requisition creation to financial settlement, tracking who performs each task and when. For every task you must enter mandatory Start and Completion text.
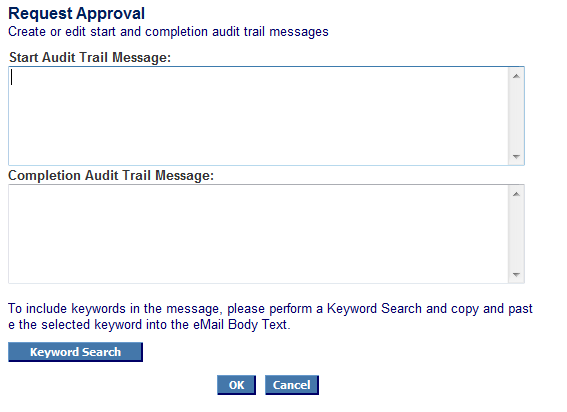
- Start: Will appear stamped in the audit trail when the task is invoked. For example when a document is sent out for approval.
- Completion: Will appear in the audit trail when the task has been completed. For example when a document has been approved.
Deactivate Task
Click the Deactivate Task check box only if you want to deactivate an existing task and have PECOS P2P skip over it for all future document routing. A deactivated task can later be reactivated by removing the tick in the check box.
Escalation
Setting an escalation for a task is optional. An escalation will create an expired task if the activity has not been completed within a fixed period. The document is moved forwards in the approval plan without the task owner completing their action, and an eMail sent to the requisitioner informing them of the escalation (see Organisation Maintenance > Notification Messages). For example, important approval steps may be escalated to a subordinate or deputy approver.
If you want this task to be escalated after a fixed time period, enter the following details:
- Timeframe: Choose a timeframe from the drop down selection box.
- Days / Hours: Uses the Organisation calendar to calculate working time. Non working time will be ignored in the escalation calculation.
- Minutes / Seconds: Does not use the Organisation Calendar to calculate working time. Real time is used to calculate when the task is escalated.
- Units: Specify the timeframe units to determine when this escalation should be triggered.
An escalation task must immediately follow any task that is escalated to define the new action and owner of the escalation activity.
Navigation
P2P Admin
