General Actions:
18.4.5 Criteria
After completion of the Task Owner sub window, click on the Criteria button to open the task’s Criteria sub window.
Here you must define the criteria (rules) that must be valid in each document being routed through this plan, for the Task Activity to be activated. If a criterion is not valid, the task activity will not be activated and the document will move onto the next task.
Multiple criterion may be added together and linked using AND / OR logic. This logic may be further defined by grouping fields together and changing the linking. Up to 19 fields may be grouped together.
Setup tip!
It is recommended that approval criterion is kept as simple as possible for each task. An over complicated set of criteria is difficult to administer and may not be easily understood by other administrators. It is better to write separate tasks to accommodate your different approval rules than try to fit them together into a single task. Having multiple steps will now slow down the approval process.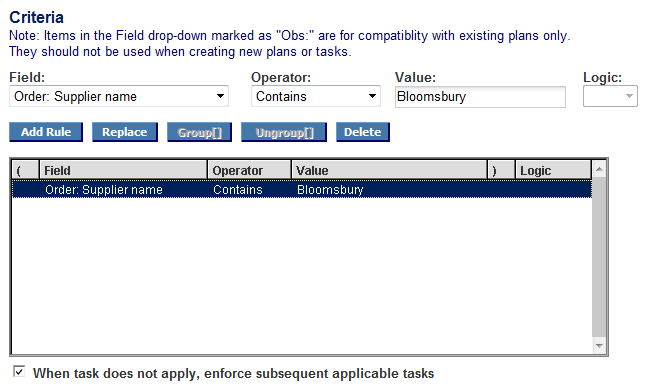
A set of criterion is made up of: Field + Operator + Value. The fields are fixed and have defined operators that are selected form drop down selection boxes. Some values are fixed and others are free text entry.
Field
Choose a data field from the drop down list box. There are a number of field types:
- Document: A data field that applies to all document types.
- Invoice: A data field that applies only to Invoice Settlement plans.
- Line: A data field that applies to all document types at line level. Note that individual lines are not routed for approval.
- Order: Applies to Orders and Change Orders only.
- Requisition: A data field that applies to Requisitions only.
- Task: Applies to a specific previous task within the same approval plan.
Note that some fields mat be prefixed with ‘Obs’. This identifies the field as an obsolete field that is listed for compatibility with existing plans only. These fields will eventually be removed and should not be used when creating new plan tasks.
Operator
Choose an operator from the dropdown list. Not all operators are available for each field and will display appropriately after the field is selected.
- = (equal to)
- != (not equal to)
- (greater than)
- < (less than)
- >= (greater than or equal to)
- <= (less than or equal to)
- Contains (any part of the value must be present in the selected field)
- Includes (exact value must be present in the selected field)
- Does not contain (any part of the value must not be present in the selected field)
- Does not include (the exact value must not be present in the selected field)
- Is empty/Is blank (selected field contains no value)
- Is not empty/Is not blank (selected field contains a value)
- Starts with (the field must start with the selected value)
- Ends with (the field must end with the selected value)
Value
Enter a number or field value to apply to the selected Field and Operator. Sometimes it will be selectable from a drop down box and other times will be free text entry.
Alphabetical Values are case sensitive and must be input accurately. PECOS P2P will look for an exact match when determining if the task is valid. For example if a task depends upon a supplier name and the supplier’s profile name is “I.T. Supplies Ltd”, this name must be input exactly with all spaces, punctuation and cases being correct. “IT Supplies Ltd” and “I.T.Supplies” will not be recognised and the task will fail.
Managing Criteria
Click one of the following buttons:
- Add Rule: Click to add the rule you have defined.
- Replace: Click to have a rule previously defined replaced. First highlight the criteria to be replaced in your list then click ‘replace’ and the new criteria will overwrite the highlighted criteria.
- Delete: Highlight (click on) an unwanted rule in your list and click the Delete button to remove it.
Repeat the above steps to add multiple criteria as required.
Grouping
After you have entered all of the criteria to be applied to a task it may be necessary to group some of them together in order to change the logic that joins them together. The following logic is used to link criterion:
- AND (default): Determines that all individual criterions must be valid for the result to be true and the Activity undertaken.
- OR: Determines that any one of the criterion must be valid for the result to be true and the Activity undertaken.
To group criterion use the following buttons:
- Group: Click to create a group of rules and change the logic for the group to ‘OR’. To create a group, click on the first rule, hold ‘Shift’ and click on the last rule. The rules will be highlighted and the Group button will become available. Clicking the group button will bracket the selected rules together.
- Ungroup: Click ungroup to remove a grouping and change the logic to ‘AND’. To ungroup, click on the first rule, hold ‘Ctrl’ and click on the last rule. The Ungroup button will become available. Clicking the Ungroup button will remove the brackets.
- Logic. The logic within grouped fields can be changed by selecting ‘AND’ or ‘OR’ from the Logic drop down box.
When task does not apply, enforce subsequent applicable tasks: Check this box (the default, and usually advisable) to make sure that all applicable assigned tasks remain operative and are followed. However, there may be occasions when, if the first task does not apply (for example the order value is very small), you want to skip all further approval steps (i.e. stop the document following any further approval steps). To do this, uncheck this box.
Navigation
P2P Admin
