General Actions:
21.1.6 User Delivery Address
User Delivery Address
Scroll down to select a default delivery address for the user. This will override the default organisation profile setting.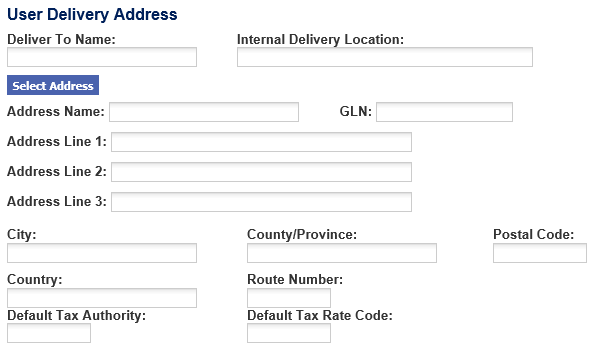
- Deliver To Name (mandatory): This will default from the User Name field when creating a new user. If you want to, you can set a new default by over-typing this field. This will appear as the first line of the user’s delivery address on all Purchase Orders.
- Internal Delivery Location: Enter additional (optional) delivery information to appear on the purchase order for this user (such as a unique mail stop or office location). This is often used if the delivery address does not contain sufficient specific location information. This field is also editable by the requisitioner in the order delivery and invoicing screen of the requisition.
- Select Address: Click this button to search for Company Addresses.
- A partial value may be entered in the Address Name field to refine your search. The partial value is not case sensitive but is not used as a wildcard. A correct string of characters beginning with the start of the address name is required (for example to find the address called ‘Head Office Stores’ enter ‘hea’ or ‘head’. ‘office’ or ‘stores’ will not work). Note that if no partial value is inserted, search results will be limited to the first 100 (randomly selected).
Add New Address
To add a new delivery address, follow these steps:
- Ensure the Address Name field is empty
- Click the Select Address button.
- In the Select Address window click the New Address button.
- In the User Address Maintenance window enter the new address details.
- Note that the following fields are mandatory:
- Address name
- Address Line 1
- City
1* Enter an optional Address GLN (Global Location Number), to provide a unique location reference. The field accepts up to 20 characters which are not validated for specific GS1 keys in order to provide flexibility for implementation. The Delivery Address GLN appears in the Order and Accounts Payable Exports and is included in the standard PDF and cXML purchase orders.
- Note that the following fields are mandatory:
- Click the Add Address button. A window will confirm that the new address has been saved.
- Continue entering new addresses in the Company Address Maintenance window. When you have finished click the Close button to close the window.
If you do not click on the Organisation button to override the address organisation assignment, the address will be saved to your default organisation level for administration purposes.
Edit Existing Address
If you have suitable permissions an address can be edited. Follow these steps:
- Choose the address to edit:
- If the address to edit is the address currently assigned to the User Profile, simply click on the Select Address button. (Only the address with the address name displayed in the Address Name field will display for editing.)
- If you wish to edit an address other than the one displayed in the User Profile first delete the Address Name. All addresses available to your administration profile will display for selection. Alternatively, you may enter a partial value in the Address Name field to restrict your search.
- The address(es) selected will display in the Select Address window. Click the edit button by the address you wish to edit. Note that the edit button will not appear next to an address that has been saved above your organisation administration permission.
- Undertake editing changes in the Company Address Maintenance window. Click Update.
- A message will confirm that the changes have been saved and the window can be closed by clicking the close button.
- Finally, click the Add User button at the top of page to save the new profile.
If any mandatory fields have been omitted a warning message will be displayed. Click OK to return to the User Information screen and enter the missing data.
Navigation
P2P Admin
