General Actions:
18.7 One Step Approval
The Approval process allows the approver to approve or return a requisition or order directly from their email instead of logging into PECOS P2P. This feature is supported for requisitions, purchase orders and change orders but not for invoice settlement. The One Step Approval process co-exists with the standard approval process: the approver maintains the ability to login to PECOS P2P and use the standard Inbox procedure for approval.
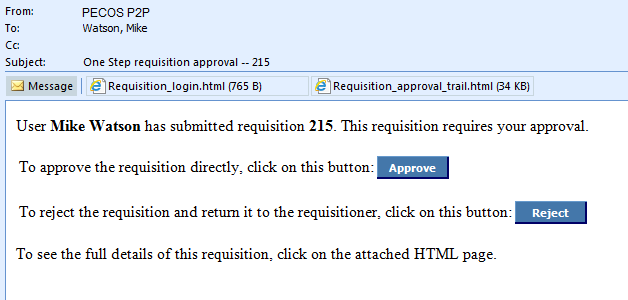
The approval eMail contains two attachments and two buttons (with embedded links) allowing the approver to either approve or return the requisition from within the eMail body.
The One Step Approval process does not support editing and does not allow approvers to add comments. There will therefore be instances when the Approver must continue to log into PECOS P2P to edit or add comments prior to approval.
The feature includes several components:
- A logon type allowing logon from an encrypted token
- A workflow action: ‘Request one-step approval’.
- An email notification type corresponding to the above workflow action.
- Keywords (Link URL’s) to be used in the above email.
- An .asp page for processing the one-step request.
One Step Setup
The following configuration of the workflow is required:
1. Workflow Activity
The workflow task must be setup to support One Step Approval by selecting the activity ‘Request One Step Approval’.
2. eMail Message
The primary difference between one-step approvals and standard approvals is in the eMail notification message.
The message must include the proper links in the form of specially formatted html that will provide the one-step functionality. These message formats are provided below. Approvers need only to click on the appropriate button to complete the approval action: approve or return.
- Approve. If the Approver determines the requisition should be approved they must click the approve button in the eMail and a confirmation page is displayed.
- Return. If after reviewing the Requisition Detail screen the approver elects not to approve the requisition they must click the return button in the eMail. A confirmation page will be displayed.
The one-step email will contain an extra attachment that contains a snapshot summary of the document, to allow the approver to view its details without logging directly into PECOS P2P.
A dynamic option is available to enhance security by forcing the approver to have to enter their login id and password after clicking on one of the eMail responses (see ‘eMail Forwarding and Security’).
Requisitions
eMail Text
When creating the email message the following html text must be added, exactly as displayed below. In the email received by the approver, two buttons with the correct document number and user information will be displayed.
<html>
<body>
<style type="text/css">
a.buttonText {font: normal bold 12px tahoma, arial, sans-serif;color:white;text-decoration:none;}
a.buttonText:hover{color:#fffece}
td.button {
background-color: #4477aa;
border-left: 1px solid #6699cc;
border-top: 1px solid #6699cc;
border-right: 2px solid #000066;
border-bottom: 2px solid #000066;
text-align:center;
padding: 0px;
}
</style>
User <b>%@BuyerName%</b> has submitted requisition <b>%@ExternalRequisitionID%</b>. This requisition requires your approval.<br> <br>
<table style="height:18px;">
<tr>
<td style="height:18px">
To approve the requisition directly, click on this button:
</td>
<td class="button" style="width:80px;height:18px">
<a class="buttonText" href="http://%@WebHostName%/IPMExports/reqAutoApprove.asp?action=approve&request=<%%AutoLoginToken%%>&auth=<%%AutoLoginAuth%%>" target="_blank">Approve</a>
</td>
</tr>
</table>
<br>
<table style="height:18px;">
<tr>
<td style="height:18px">
To reject the requisition and return it to the requisitioner, click on this button:
</td>
<td class="button" style="width:80px;height:18px">
<a class="buttonText" href="http://%@WebHostName%/IPMExports/reqAutoApprove.asp?action=return&request=<%%AutoLoginToken%%>&auth=<%%AutoLoginAuth%%>" target="_blank">Reject</a>
</td>
</tr>
</table>
<br>
To see the full details of this requisition, click on the attached HTML page.<br> <br>
</body>
</html>
Note the double percent signs around the AutoLoginToken and AutoLoginAuth keywords. Secondly, the only option to vary the two URLs is the substitution of https for http.
eMail Attachments
The email received by the approver contains an extra attachment displaying details of the requisition. The requisition detail page is necessary, as the approver will not be entering PECOS P2P to undertake the approval. Clicking on the attachment will open the requisition detail page for the requisition to be reviewed.
- Requisition_login.html: First, the normal approval attachment. If the approver opens this attachment they will be transferred to the normal login page and from there to the standard approval page.
- Requisition_approval_trail.html: The second attachment contains a snapshot summary of the document that allows them to view its details without logging into PECOS P2P.
Purchase Orders
eMail Text
When creating the email message for purchase order one step approval, the following html text must be added, exactly as displayed below. In the email received by the approver, two buttons with the correct document number and user information will be displayed.
<html>
<body>
<style type="text/css">
a.buttonText {font: normal bold 12px tahoma, arial, sans-serif;color:white;text-decoration:none;}
a.buttonText:hover{color:#fffece}
td.button{
background-color: #4477aa;
border-left: 1px solid #6699cc;
border-top: 1px solid #6699cc;
border-right: 2px solid #000066;
border-bottom: 2px solid #000066;
text-align:center;
padding: 0px;
}
</style>
User <b>%@BuyerName%</b> has submitted Purchase Order <b>%@ExternalOrderID%</b>. This order requires your approval.<br> <br>
<table style="height:18px;">
<tr>
<td style="height:18px">
To approve the order directly, click on this button:
</td>
<td class="button" style="width:80px;height:18px">
<a class="buttonText" href="http://%@WebHostName%/IPMExports/OneStepApproval.asp?action=approve&request=<%%AutoLoginToken%%>&auth=<%%AutoLoginAuth%%>" target="_blank">Approve</a>
</td>
</tr>
</table>
<br>
<table style="height:18px;">
<tr>
<td style="height:18px">
To reject the order and return it to the requisitioner, click on this button:
</td>
<td class="button" style="width:80px;height:18px">
<a class="buttonText" href="http://%@WebHostName%/IPMExports/OneStepApproval.asp?action=return&request=<%%AutoLoginToken%%>&auth=<%%AutoLoginAuth%%>" target="_blank">Reject</a>
</td>
</tr>
</table>
<br>
To see the full details of this order, click on the attached HTML page.<br> <br>
</body>
</html>
Note the double percent signs around the AutoLoginToken and AutoLoginAuth keywords. Secondly, the only option to vary the two URLs is the substitution of https for http.
eMail Attachments
The email received by the approver contains an extra attachment displaying details of the purchase order. The order detail page is necessary, as the approver will not be entering PECOS P2P to undertake the approval. Clicking on the attachment will open the purchase order summary page for the order to be reviewed.
- approval.html: First, the normal approval attachment. If the approver opens this attachment they will be transferred to the normal login page and from there to the standard approval page.
- PO_Summary_View.html: The second attachment contains a snapshot summary of the purchase order that allows the approver to view its details without logging into PECOS P2P.
Change Orders
eMail Text
When creating the email message for change order one step approval, the following html text must be added, exactly as displayed below. In the email received by the approver, two buttons with the correct document number and user information will be displayed.
<html>
<body>
<style type="text/css">
a.buttonText {font: normal bold 12px tahoma, arial, sans-serif;color:white;text-decoration:none;}
a.buttonText:hover{color:#fffece}
td.button{
background-color: #4477aa;
border-left: 1px solid #6699cc;
border-top: 1px solid #6699cc;
border-right: 2px solid #000066;
border-bottom: 2px solid #000066;
text-align:center;
padding: 0px;
}
</style>
User <b>%@BuyerName%</b> has submitted Change Order <b>%@ExternalOrderID%</b>. This order requires your approval.<br> <br>
<table style="height:18px;">
<tr>
<td style="height:18px">
To approve the order directly, click on this button:
</td>
<td class="button" style="width:80px;height:18px">
<a class="buttonText" href="http://%@WebHostName%/IPMExports/OneStepApproval.asp?action=approve&request=<%%AutoLoginToken%%>&auth=<%%AutoLoginAuth%%>" target="_blank">Approve</a>
</td>
</tr>
</table>
<br>
<table style="height:18px;">
<tr>
<td style="height:18px">
To reject the order and return it to the requisitioner, click on this button:
</td>
<td class="button" style="width:80px;height:18px">
<a class="buttonText" href="http://%@WebHostName%/IPMExports/OneStepApproval.asp?action=return&request=<%%AutoLoginToken%%>&auth=<%%AutoLoginAuth%%>" target="_blank">Reject</a>
</td>
</tr>
</table>
<br>
To see the full details of this order, click on the attached HTML page.<br> <br>
</body>
</html>
Note the double percent signs around the AutoLoginToken and AutoLoginAuth keywords. Secondly, the only option to vary the two URLs is the substitution of https for http.
eMail Attachments
The email received by the approver contains an extra attachment displaying details of the change order. The order detail page is necessary, as the approver will not be entering PECOS P2P to undertake the approval. Clicking on the attachment will open the purchase order summary page for the order to be reviewed.
- approval.html: First, the normal approval attachment. If the approver opens this attachment they will be transferred to the normal login page and from there to the standard approval page.
- PO_Summary_View.html: The second attachment contains a snapshot summary of the change order that allows the approver to view its details without logging into PECOS P2P.
Error Messages
Various errors can occur during One Step approval which will be displayed to the approver. The messages and their meaning are:
- Authorisation code is null or non-numeric. There is an error in the URL. Be sure the URL is formatted exactly as shown above.
- No login request. There is an error in the URL. Be sure the URL is formatted exactly as described.
- Not a requisition login request. There is an error in the URL. Be sure the URL is formatted exactly as described.
- Not a purchase order login request. There is an error in the URL. Be sure the URL is formatted exactly as described.
- Login failure. (Err: <number>). There was an error logging in. The user’s password may have expired since the email was sent.
- Your approval authorisation number was not found. Another user may have rejected or cancelled this order. The authorisation number that identifies your workflow task has been removed from the system. This is a normal situation based on the explanation in the message.
- Your approval authorisation number does not match your user ID. Please be sure you are logged in with the correct user ID. There is an error in the URL. Be sure the URL is formatted exactly as described.
- A system error has occurred accessing the order. An internal error has occurred during the approval process. Please note the time the error occurred and report it to your system administrator.
- Requisition ID mismatch. There is an error with the requisition reference in the URL.
- Order ID mismatch. There is an error with the order reference in the URL.
- Workflow task not found -- another user may have approved the requisition. Your workflow task is no longer active in the system. This is a normal situation based on the explanation in the message.
- You cannot approve a requisition containing items for an unknown supplier. The requisition contains items for which no supplier has been identified. You cannot use one step approval. You must either log in to PECOS P2P and edit the requisition or return the requisition to the sender.
- Failed approving requisition <number>. An internal error has occurred during the approval process. Please note the time the error occurred and report it to your system administrator.
- Failed approving order <number>. An internal error has occurred during the approval process. Please note the time the error occurred and report it to your system administrator.
- Failed returning requisition <number> to originator. An internal error has occurred during the return process. Please note the time the error occurred and report it to your system administrator.
- Failed returning order <number> to originator. An internal error has occurred during the return process. Please note the time the error occurred and report it to your system administrator.
eMail Forwarding and Security
All email systems allow users to forward email messages to other users either manually or via automated rules. One click approval cannot validate the originator’s identity (ie based on the originator’s mailbox or third party email system) and therefore it is important that one click approval emails are never forwarded to unauthorised personnel either internally or externally to your organisation. If there is a risk of unauthorised approval email forwarding, it is advisable to either exercise caution when utilising the one step approval feature or utilise the dynamic option explained below.
Dynamic Option
A dynamic option is available to enhance security for one step approval called ‘One Step Approval login’. Two options are available: ‘Automatic Login’ and ‘Force login’. When ‘Force Login’ is selected, when the approve or reject buttons are clicked in the one step approval eMail, the PECOS P2P login window will appear in a pop up window. The approver is required to enter their user id and password credentials to validate their identity (see ‘Dynamic Options’ for more information).
Navigation
P2P Admin
