General Actions:
8.4 Account Codes
Account Codes consist of an Account Code Value (usually a numeric account code value) and an Account Code Description (usually a text description of the value) and are separated by a hyphen when displayed.
For example if the cost centre code for the purchasing department is 1020 it will be displayed in PECOS P2P as: ‘1020 – Purchasing’. Here 1020 represents the account code value and Purchasing represents the account code description.
Rules relating to values:
- The value can be alpha-numeric.
- ‘Child’ values are validated within each ‘Parent’ segment. A value can therefore only exist once for each valid combination of codes.
- Descriptions can be duplicated.
- Only descriptions can be edited: values cannot.
- Values are passed through onto the APExport interface.
Each user is assigned a default account code combination consisting of one value for each segment within a method.
Adding Account Codes
In the Financial Tracking Maintenance page:
- Select + add new value + from the Account Code Value - Description drop down box. The ‘add account code value’ fields will appear on the right of the screen.
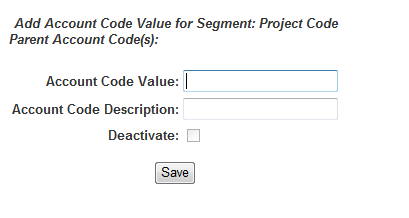
- Enter the new account code details in the Account Code Value (the code number) and Account Code Description (the code name) fields.
- Click Save. Your new account code will be added and displayed.
Editing Account Codes
In the Financial Tracking Maintenance page:
- Select the name and description from the Account Code Value – Description drop down box.
- Click the Edit button. The ‘Edit Account Code Value’ fields will open to the right of the screen.
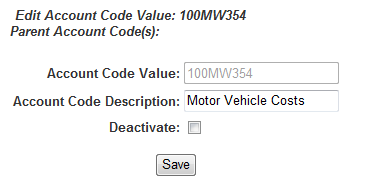
- Make your change in the Account Code Description field. Note that the Account Code Value (code number) cannot be changed.
- Click Save.
Deactivating Account Codes
Before deactivating an accounting value you must check to see if it is used as a default value anywhere in your configuration. It may be assigned to one of the following:
- Used as a user’s default account code and therefore assigned to a Business Rule Group.
- A default assigned to a Procurement Card through Procurement Card Financial Tracking.
- A default assigned to a Product Classification Code through Commodity Accounting.
These defaults MUST be changed and updated before deactivation. Failure to do so will result in application errors.
The effect of deactivating an account code value will be to remove it from all user’s selection options and it will appear bracketed in the Account Code Value drop down box in the Financial Tracking Maintenance page.
Deactivated account codes DO NOT have any affect on existing requisitions and orders and DO NOT therefore affect accounting retrospectively.
Deactivation Steps
- Select the name and description from the Account Code Value – Description drop down box.
- Click the Edit button. The Edit Account Code Value fields will open to the right of the screen.
- To deactivate a value, check the Deactivate box.
- Click the Save button.
- To reactivate a value, simply remove the check from the Deactivate box.
If the following message is displayed after deactivation, the deactivated value is in use as a default and errors may be experienced.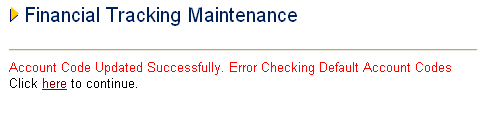
If this is the case it is advisable to reactivate the account code value and change the default assignment(s) before deactivation is reattempted.
When modifying account code values, be aware that they cannot be deleted from the system, only deactivated. This is to ensure that historical data for financial reporting is not corrupted.
Wildcard Edits
A wildcard can be used to view and edit values within any child segment.
Select % Any Value % from the Account Code Value – Description dropdown list for the parent segment of the segment for which you wish to edit account code values. PECOS P2P will ‘wildcard’ this segment and temporarily override any parent/child relationship. All values will appear for editing purposes within subordinate account code value drop down lists and any duplicate values will appear only once. Edits will apply globally to all child values without the need to select each individual parent value.
This permits convenient enterprise-wide administration by allowing you to make changes to child segments that are used, for example, by multiple parent department segments in the accounting method.
Wildcard Example
A method contains two segments: Region and Department, Region being the parent of the Department. Each of the four geographic regions has its own sales department, coded as 1060.
| Segment – Region | Segment – Department |
| 100 - Eastern | 1020 – Central Purchasing |
| 1050 – Finance Department | |
| 1060 – Sales | |
| 200 - Northern | 1030 – Marketing Department |
| 1060 – Sales | |
| 300 - Southern | 1060 – Sales |
| 400 - Western | 1060 – Sales |
| 1070 – Warehouse Operations |
To apply changes to the Finance Department code, you would work conventionally, without wildcards.
- Within the Region segment select: Eastern.
- Within the Department segment the values for Purchasing, Finance and Sales will appear. Select ‘1050 – Finance’ and click the Edit button.
- Edit and Save.
To apply changes to ALL Sales Departments for the four regions we can use the wildcard.
- Within the Region segment select: % any value %.
- Within the Department segment ALL values will appear. Because all Sales departments have the same value it will be displayed only once. Select ‘1060 – Sales’ and click the Edit button.
- Edit and Save.
- All four Sales department values will be updated.
Navigation
P2P Admin
