General Actions:
PECOS Admin » 19. Approval Rule Groups » 19.1 Creating Groups » 19.1.5 Financial Tracking Code Assignment
19.1.5 Financial Tracking Code Assignment
Financial Tracking Code Assignment
Use the Financial Tracking Codes sub-window to associate accounting segment values with an Approval Rule Group.
Configuring groups in this way is necessary if approval plans resolve roles by segment value. PECOS P2P will use these groups to determine the owner of the approval role based on accounting values contained in requisitions and purchase orders, by matching them with accounting values entered here.
Creating financial tracking approval groups assumes an organisational wide policy of approval based on an account code value. Such a group would allow for roles to which one or many segment values have been assigned.
For example, if requisition approval is determined by the cost centre it is charged to, you can have a role for Cost Centre Manager. An Approval plan task is created and owned by the role of cost centre manager and resolved by segment value. Approval Rule Groups are created to define who the manager (approver) is for each financial cost centre.
These Approval Rule Groups should be member less (i.e. not assigned to users or organisations) since they are used only to determine the role owner for approval plan tasks that are resolved using segment value. PECOS P2P will still determine the actual approval plan to use based on the Requisitioner’s Approval Rule Group assignment along with all other approvals, not resolved using segment value.
It should be noted that approval is not limited to just being resolved using account codes but can be a mixture of resolving tasks by Requisitioner or Buy-for User’s group and Segment Value.
To assigning financial tracking code segments and values follow these steps.
- In the Approval Rule Group page click the Financial Tracking button.
- First choose the Method you are assigning from the dropdown list. The Segments associated to that method will appear in the Segment dropdown list.
- Select the Segment that is being used within the Approval Plan for Role resolution.
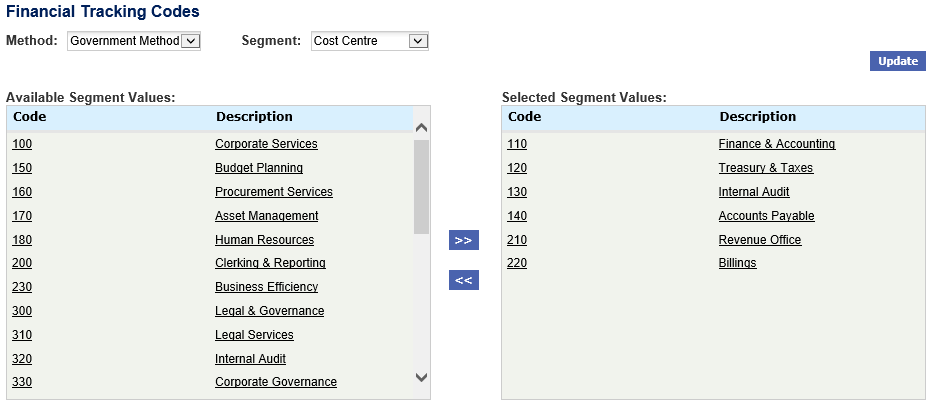
- All values that have already been assigned will appear in the Selected Segment Values window.
- The unassigned values available for selection will appear in the Available Segment Values window. It is not possible to assign a segment value more than once across all approval groups (since PECOS P2P can only route approval based on a single Approval Rule Group). If a segment does not appear therefore, it will have been assigned within another Approval Rule Group.
- Click on the available value you wish to assign to move it to the Selected Segment Values window.
- To move ALL values click the >> (move all) button.
- Values can be deselected by simply clicking on them in the Selected Segment Values window. The value will be returned to the Available Segment Values window.
- To deselect ALL values, click the << (move all) button.
- Click Update to save changes.
Detailed Example
A cost centre manager, Alan Brown, is responsible for approving all order requests that are charged against his family of cost centres, A, B, and E. A second manager, Alice Watson, is responsible for approving all similar order requests for cost centres C, D, and F.
A) Configuration
- Create a Role called ‘Cost Centre Manager’.
- Create an Approval Plan Task called ‘Cost Centre Manager Approval’.
- The Activity action is Request Approval and configured in the same way as other approval actions.
- The Owner of this task is the Role of Cost Centre Manager.
- The Resolve Role by selection is Segment Value. Choose the segment ‘Cost Centre’ (it is assumed that this is the name of the accounting segment).
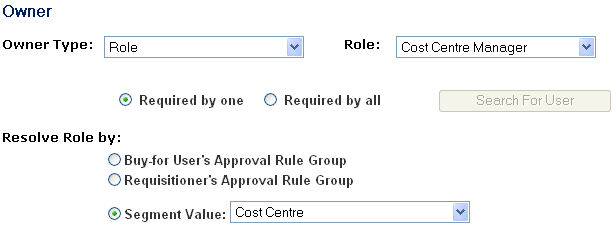
- The Criteria for this task is left empty.
- Create an Approval Rule Group called ‘Cost Centre A, B, E Approval’.
- In Role Assignment, assign the Role ‘Cost Centre Manager’ to the user profile ‘Alan Brown’.
- In Financial Tracking, assign the Financial Tracking values A, B and E for the Cost Centre account Segment.
- Do not assign Plans or Membership to this group.
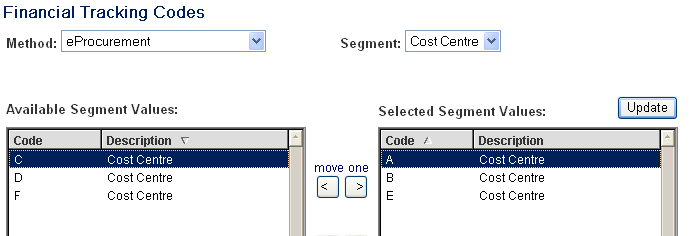
- Create a second Approval Rule Group called ‘Cost Centre C, D, F Approval’.
- In Role Assignment, assign the Role ‘Cost Centre Manager’ to the user profile ‘Alice Watson’.
- In Financial Tracking, assign the Financial Tracking values C, D and F for the Cost Centre account Segment.
- Do not assign Plans or Membership to this group.
B) Routing
a) When an order request is submitted by a user PECOS P2P will determine what Plan to follow based on the Requisitioner’s Approval Rule Group membership.
b) The order request will arrive at the task called ‘Cost Centre Manager Approval’.
c) PECOS P2P will determine that the task is resolved using Segment value = Cost Centre and will therefore look at all cost centre values at line level.
d) PECOS P2P will read all Approval Rule Groups until it finds the one that contains the segment value assignment that matches that used in the order request. For example it will use ‘Cost Centre A, B, E Approval’ if the order request has been charged to cost centre B.
e) PECOS P2P will then look for the Role = Cost Centre Manager within the cost centre Approval Rule Group and send the order to the person assigned to that role (in our example Alan Brown) for approval.
f) If the order request is charged to more than one cost centre it will be sent to all relevant approvers. For example if lines are charged or split to cost centres A and F, PECOS P2P will find two matching cost centre Approval Rule Groups and the order request will be sent to both cost centre role owners: Alan Brown and Alice Watson.
g) After approval by the cost centre manager(s), the order request will move onto the next task in the Approval plan.
Navigation
P2P Admin
