General Actions:
PECOS Admin » 15. Business Rule Groups » 15.2 Create New Business Rule Groups » 15.2.3 Financial Tracking Permissions
15.2.3 Financial Tracking Permissions
In the Financial Tracking Permissions window you can specify the account code values available for each segment of an accounting method. These control financial tracking based on Business Rule Group membership.
- On the Business Rule Group page click Search: a partial value may be entered in the Group Name field to refine your search.
- In the list of search results click Select against the one you want to update or edit.
- Click the Financial Tracking button to open the Financial Tracking Permissions screen.
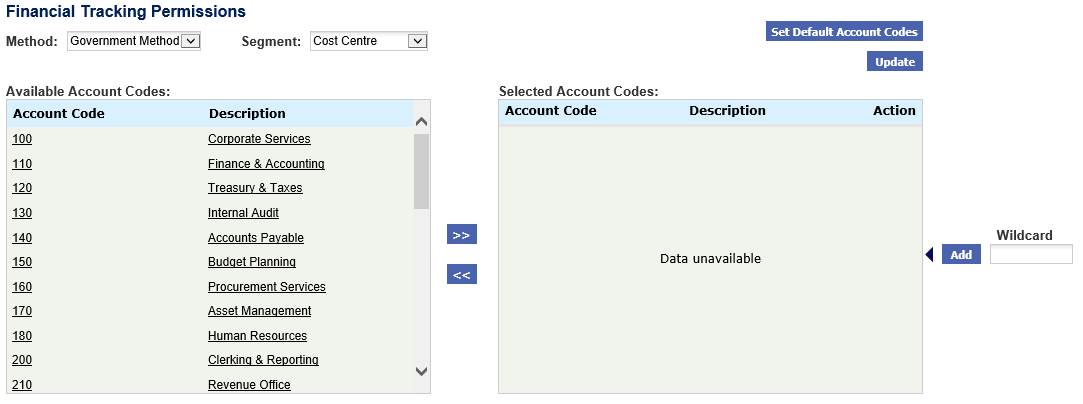
To Grant Permissions to Account Codes
- Specify a Method to add or update for the selected Business Rule Group by choosing one from the dropdown list.
- After selecting the Method, its associated Segments will display in the Segment drop down list.
- Choose the Segment for whose Values you wish to grant permissions within this BRG. The Segment Values will appear in the Available Account Codes window.
- Click on an account code to assign it and move it to the Selected Account Codes window.
- To un-assign an account code and remove it from the Selected Account Codes window, simply click on it.
- To optionally assign ALL available account code values and move them to the Selected Account Codes window, click on the >> (move all) symbol.
- To optionally remove ALL assigned account codes click on the << (move all) symbol
- Click Update to save your assignments. This button must be clicked after you make a change to each segment or the change will not be saved.
- Choose another Segment and repeat the process until all values have been selected for all segments.
To later assign a complete account code combination default, you must add at least one Value for each Segment. If you don’t, you will not be able to assign a full Default Account Code.
Wildcards
You can use a wildcard to specify a range of account code values in the Selected Account Code box. The wildcard is expressed as a “%” and may be used to represent a full or partial account code string.
Type a value in the wildcard box and click add. To remove a wild card, click on the value in the selected account code box and click remove. Remember to click update to save your change.
For example if there are four digits in all cost centre segment values, type %%%% to wildcard all digits. PECOS P2P will automatically include ALL cost centre values. If you wish to include all cost centre values in a range that begins 53, type 53%% to wildcard the range. PECOS P2P will automatically include all account codes that begin 53. The wild card can be used for any combination of digits within the string of characters.
The advantages of using a wildcard are to save time manually selecting values and to enable efficient administration of the BRG should values be changed within accounting methods: changes will be automatically made to permissions where wildcards are used. Note that the wildcard field MUST NOT be used for the direct entry of account code values into the ‘Selected Account Codes’ list.
Default Account Codes
- Not all Financial Tracking Business Rule Groups require a default combination setting. Only set a default account code combination within a group if you are to use this group as a Default Group (see Overview > The Default Group).
- First select and save all your segment value permissions (a default code will not be available unless permission has been allowed within the group).
- Click the Set Default Account Codes button in the Financial Tracking Permissions screen to open the Set Default Account Codes window.
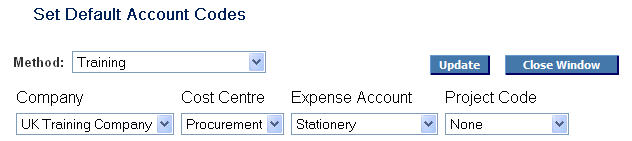
- In the Set Default Account Codes window choose the Accounting Method for which a default code is to be set.
- Choose a Value for each Segment by clicking in the Segment dropdown lists.
- Note that only the values for which permissions have been previously selected and saved will appear in each segment value drop down list.
- If you see the error message, “No permission to Acct. codes”, you must close the window and grant permission to at least one account code for the chosen segment. You will not be able to set a default until a code can be selected for each segment.
- Click Update in the Set Default Account Codes window when you are finished setting the default codes.
- Click Close Window in the Set Default Account Codes window.
- Click Update in the Financial Tracking Permissions window
- A default account code combination is now available within this BRG for assigning within a user profile.
Navigation
P2P Admin
