General Actions:
8.3 Segments
A segment often represents a hierarchical organisational accounting unit. Segments are general ledger cost allocation labels, against which you must enter values.
It is advisable not to add segments to an existing method that might have been used by legacy data, as this may lead to data corruption,
and may have adverse effects on users to whom permissions to the new segments have not been granted.
Adding a Segment
These instructions apply primarily to when a new method is being created. Adding a new segment to an existing method with legacy data is not advisable and may result in corrupt data.
- Select the Financial > Financial Tracking Maintenance tab.
- After creating a new method you will be prompted to add your first Segment on the right hand side of the Financial Tracking Maintenance screen. The text: ‘Add Segment to Method: x’ (where ‘x’ is your new method name) will be displayed.
- To add subsequent Segments, click ‘Add Segment’ at the bottom of the Segment column.
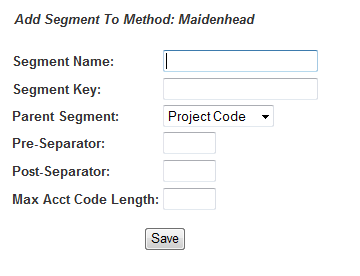
- On the right hand side of the screen, complete the following fields in the ‘Add Segment To Method:’ section:
- Segment Name (Mandatory) – This will be the name displayed to all users.
- Segment Key (Mandatory) – Enter a unique database identification label.
- Parent Segment (Mandatory) – Select a segment that is to be the parent of this segment from the drop down list. All values subsequently entered to this segment will be linked to a separate value within the parent segment.
- If this is the first segment there will be no parent selection available.
- The parent will default to the preceding Segment. Choose an appropriate value from the drop down list to change this default.
- If no parent relationship is required choose No Parent.
- A Parent relationship cannot be changed after the segment has been created.
- Pre-Separator – Optionally enter an identifier to appear before this segment’s values when they are displayed in the PECOS P2P (e.g. a dash or a slash).
- Post-Separator – Optionally enter an identifier to appear after this segment’s values when they are displayed in the PECOS P2P (e.g. a dash or a slash).
The Separator values can be any special character with which you want to break each account code and may be edited at a later date. Separators make it visually easier for users to interpret the values for each segment.
Example:- If the account code combination, within a three segment method, is to be displayed as: 30 3456 58, the pre and post separators should be left blank.
- If the account code combination, within a three segment method, is to be displayed as: 30 – 3456 – 58, the pre and post separators should be entered as one of the following:
a) Segments 1 and 2 have a Post-Separator of: ‘–‘
or
b) Segments 2 and 3 have a Pre-Separator of: ‘–‘
- Max Acct Code Length (Mandatory) – Enter the maximum length for account code values to be entered for this segment. The account code values will be validated against this length as they are saved.
- Click Save. Your new segment will be displayed in the Segments list.
- You are then prompted to create at least one account code value for this new segment, specifying its name and description. See Account Codes below for more detail.
- It is not necessary to add account code values immediately. It is often more logical to create the entire Segment structure before entering the account codes, especially if you wish to use the bulk account load utility.
Editing a Segment
In the Financial Tracking Maintenance page:
- Select the Method name in the Method drop down selection box. The method you wish to edit a segment value for will appear.
- Click on the Segment name. The segment details will display on the right of the screen.
- Make your changes to the Name, Key or Separators. Note that changes to a parent relationship cannot be made.
- Click Save.
Navigation
P2P Admin
