General Actions:
18:10 Real Time Price Checking
It is possible for an Approval Plan to validate the price on a Purchase Order prior to it being transmitted to a supplier, where a third party catalogue system is being used (i.e. catalogues are hosted outside of the PECOS P2P). In such circumstances an External Process is executed to check the price on the purchase order against the price on the current catalogue as a task in the approval plan.
Real Time Price Checking is a Value Added Service available where a third party catalogue system is being utilised within an eMarketplace environment. Only Catalogue items contained in a PECOS P2P order which are derived from the external source (for example Heiler Software’s Premium Business Catalogue) will be available for validation. Initial setup steps will need to be undertaken by Elcom Professional Services including (but not necessarily limited to) the installation of a Price Check Server, connectivity to the third party catalogue system and the provisioning of a Web Service.
Price Checking Setup Steps
Once installation and the necessary configuration have been completed, the following administrative setup tasks are required in PECOS P2P in order for Price Checking to be implemented.
- Create Document User Fields
A document user field must be created to hold the results of the price check. This field must be of the same document type as the approval routing method chosen to capture the price check (i.e. the approval plan in which the price check task is to be added).
If requisition routing is selected, a requisition type user field must be created. If order routing is selected, an order type user field must be created. (Note that there is currently no user interface for creating requisition type user fields and therefore Elcom Support must be contacted for the field to be created directly in the database).
The field must be the Data Type of String and be available in Approval Plan Maintenance. Make note of the Key and Description of the user field created.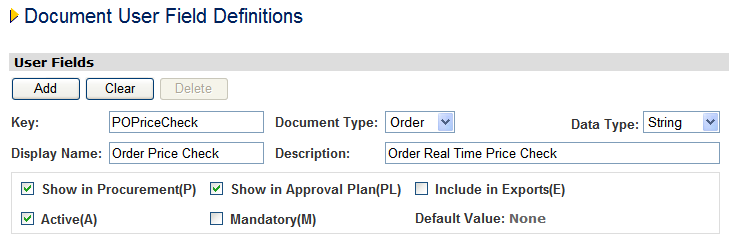
- Define Dynamic Options
The second step is to define an organisational dynamic option. Two options are available:- Requisition price check user field – complete if a requisition document user field has been created for use in a requisition routing approval plan.
- Order price check user field – complete if an order document user field has been created for use in a purchase order routing approval plan.
The document user field Key must be entered exactly as the option value.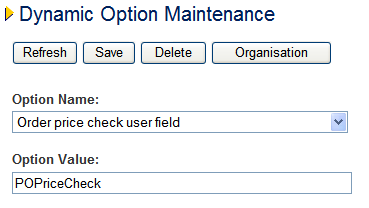
- Update Approval Plan - Add Price Check Task
A new approval task must be added to the appropriate approval plan to perform the real time price check. Elcom Professional Services will have configured the price check and created an external process.
Navigate to Approval Plan Maintenance and open the plan to be used to perform the price check. The plan can be either a master plan or a sub-plan but must be of the correct type (Requisition or Purchase Order) to accommodate the field created in steps 1 and 2 above.
Insert a task at the appropriate place in the plan (it is recommended that it be placed after all approval steps).
- The Action for the task should be Initiate External Process
- The Process must be either Real-time Price Check (Requisition) for Requisition Approval plans or Real-time Price Check (Order) for Purchase Order Approval plans

- Enter the desired Criteria for the price check
- Update Approval Plan - Add Approval Task
Immediately after the external process created in step 3 above, a second task must be added to invoke approval for all documents that fail the price check.
1* The Action for this task should be Request Approval.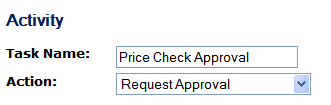
- Enter appropriate eMail notification and Audit Trail Messages
- Select an appropriate approver as the task Owner.
- Under Criteria select either:
- ‘Req: User field xxxx’ (where the plan type is requisition) or
- ‘Order: User field xxxx’ (where the plan type is purchase order)
where xxxx is the name of the Document User Field created in step 1 above.
- The Operator should be “Is not blank”. This should be the only criterion for the task.
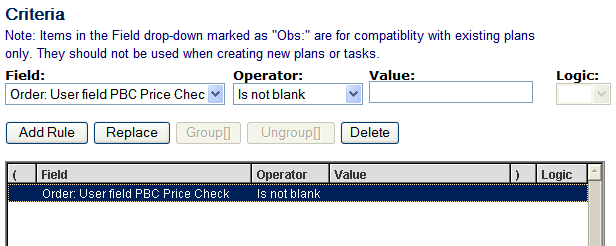
Documents which fail the Real Time Price Check (i.e. are not equal to the current catalogue price) based on the criteria entered in step 3, will be sent for approval based on the ownership of the approval task in step 4.
Navigation
P2P Admin
