General Actions:
12.1 Supplier User Field Definitions
PECOS P2P allows you to create user defined fields for use in the Supplier Profile when there is a requirement in your organisation to capture additional supplier data. There are seven pre-existing supplier user fields that can be edited, after which new supplier user fields can be created. After being defined these fields are available in the User Fields sub window in the Supplier Profile where they can be used to capture additional supplier data that may be required for default, reference or integration purposes. These fields can be exported in the Order Export, AP Export, and Receipt Return Export files to assist integration into back-office systems.
There are two steps to using supplier user definable fields:
- Setup: Creating and maintaining the user fields is performed via the Supplier User Field Definitions page accessible under the Suppliers menu item.
- Data population: Selecting the values for each user field is performed via the User Fields sub window, accessible from the Supplier Profile page.
This section explains how to setup the user fields. The section ‘Adding a Supplier’ explains how to populate them with data.
Creating User Fields
- To access Supplier User Definable fields, select the Suppliers > Supplier User Field Definitions tab. The Supplier User Field Definitions page will open.
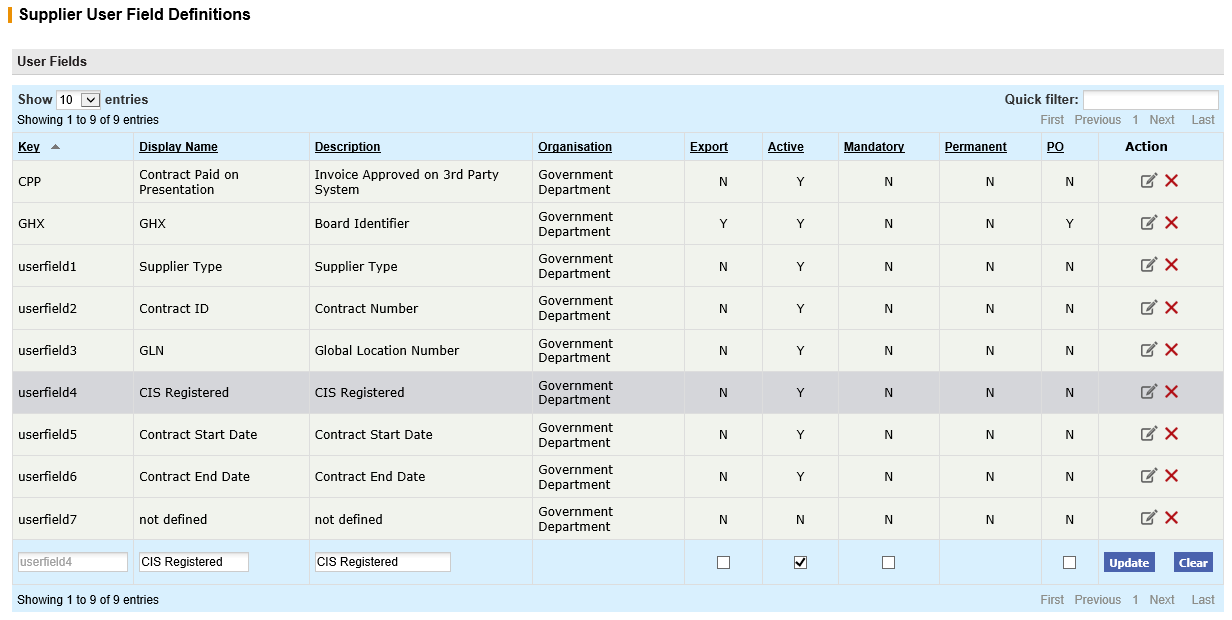
- Seven permanent non-formatted default fields are provided (i.e. ‘userfield1’ to ‘userfield7’) and these should be used first. Click on the field (described as 'not defined') in the definitions table to edit the Display Name and Description (note that the Key cannot be changed). Click the 'Update' button to save the change. If more than seven fields are needed, simply create them as required and defined below.
- Define a new field by entering the following information into the fields at the foot of the table (do not click on an existing field). All fields are mandatory.
- Key – A unique database identifier. This is not used or seen in the procurement UI.
- Display Name – This is displayed on the Supplier Profile/User Fields page. It can be up to 30 characters.
- Description – A long description up to 255 characters.
- Once the field description is added, define how and where the field is to display by checking the relevant check box. These fields are optional.
- Export – If set to Yes, the fields will be included in the Order Export, AP Export, and Receipt Return Export files. The field will also be included in all purchase orders transmitted by cXML.
- Active – Determines if the field is displayed on the Supplier Profile/User Fields page. This field applies to all suppliers within the organisation.
- Mandatory – If set to Yes, a value for this user field must be provided on the Supplier Profile/User Fields page. It is added to the list of mandatory supplier profile fields.
- PO – If set to Yes, the field will be included in all purchase orders transmitted in PDF format.
- Click the Add button at the top of the page. The field is assigned to the administrator’s default administrative organisation.
If you wish to clear the screen, without saving or deleting data and remain in the User Fields Definitions screen, click the Clear button.
Creating User Field Values
User defined fields can be set-up to support free text entry or selection from a drop-down list of values displayed on the Supplier Profile/User Fields page.
- If values are not entered in the User Field Options section, a free form text box will be displayed for data entry, supporting up to 255 characters.
- If values are entered in the User Field Options section, a drop down list box will be displayed containing these values, for data selection.
To create a list of values for a user defined field:
- Highlight the User Field in the User Field Definitions screen. This can be done immediately after adding a new user field or by editing an existing user field.
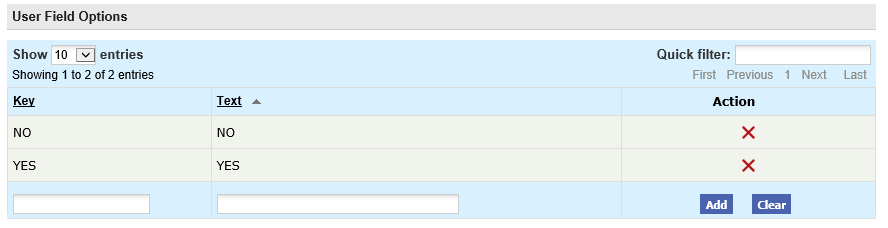
- In the User Field Options section at the bottom of the page enter:
- Key – Unique database reference.
- Text – The description to be displayed in the drop down list box.
- Click the Add button to save the selection.
- Repeat steps 2 and 3 above until all values are entered.
- If you wish to clear the option, without saving or deleting data and remain in the User Fields Definitions screen, click the Clear button.
- To delete a value, lick the Delete icon (X) in the Action column.
Editing User Fields
- Select the Suppliers > Supplier User Field Definitions tab to open the Supplier User Field Definitions screen.
- In the definitions table, click on the Key for the existing user field that you wish to edit.
- For User Defined user fields, all user fields can be edited. For system defaulted user fields (i.e. userfield1 to userfield7) all fields except the Key can be edited.
- Click the Update button to save your changes.
Deleting User Fields
Any Supplier User Defined field that has been manually created can be made inactive or deleted. System defaulted user fields cannot be deleted – they can be made inactive.
To delete a user field highlight it by clicking in the existing user field table and click on the Delete button.
Search and Filter
The Supplier User Field Definitions and User Field Options tables will display 10 entries, sorted alphabetically by default but can be extended using the Show entries control in the top left hand corner of the table. Using the list box, choose an override to display 25, 50 or 100 entries. When more than one page is available, pagination controls will display the number of pages of entries and allow you to scroll or jump between those pages. A Quick filter provides a 'type ahead' text search, which automatically filters the entries in the table using the string of characters entered.
Navigation
P2P Admin
