General Actions:
15.2 Create New Business Rule Groups
- The first step in creating Business Rules Groups is to create the header against which permissions are to be assigned.
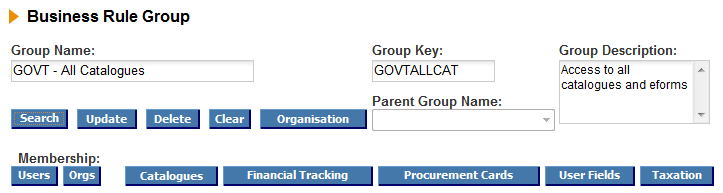
- Click the Business Rules > Business Rule Groups tab to open the Business Rule Group screen.
- Click in the Group Name field and fill in the name of your new group.
- Fill in the Group Key (this must be unique) to enter a database identification code.
The Key must be unique across both BRG’s and ARG’s. It is recommended that the letters BRG and ARG are used as part of the key to ensure uniqueness. - Select an available Parent Group Name (if this is a sub-group of another group). Specifying a Parent Group lets you create subgroups that inherit all attributes of a parent, making enterprise-wide administration easier.
- Type a Group Description in the Group Description text box to describe the new group’s function.
- Optionally click on the Organisation button to assign this Business Rule Group to an Organisation level for administration purposes. When you do this, the Business Rule Group becomes available for use by other administrators who have access to this Organisation. Administrators who do not have access to the organisation you select will not be able to view or modify this business rule group
- Type in the Group Name (or partial value) and click Search, you will see the new group in your list of Business Rule Groups. If you have more than 100 business rule groups it is important when searching, to enter a partial value for the group name: search results are limited to the first 100 (randomly selected). This group is now available for selection to assign access permissions.
The Organisation button will only be visible to administrators who have the Organisation Override checkbox selected in their User Profile. This usually is true of administrators who manage multiple organisations. Administrators who are only responsible for one organisation will have their Groups created as part of their organisation automatically.
Click Insert to create the BRG header
Navigation
P2P Admin
