General Actions:
PECOS Admin » 15. Business Rule Groups » 15.2 Create New Business Rule Groups » 15.2.2 Catalogue Permissions
15.2.2 Catalogue Permissions
Users will be granted permission to view all catalogues contained in the Catalogue Collections assigned here.
- On the Business Rule Group page, click Search: a partial value may be entered in the Group Name field to refine your search.
- In the list of search results click Select against the one you want to edit.
- Click the Catalogues button to open the Catalogue Permissions screen.
- The Catalogue Collections which are assigned to this BRG are displayed in the 'Selected Catalogue Collections' table.
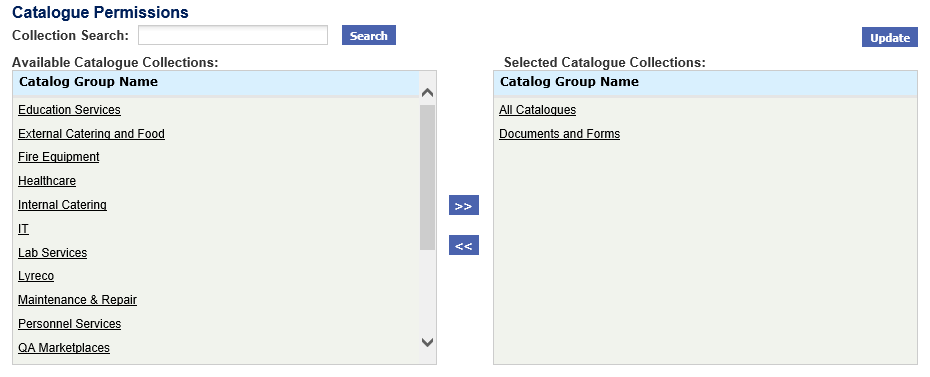
To Grant Permission to a Catalogue
- Enter a value (or partial 'begins with' value) in the 'Collection Search' box to search for a collection to add to the BRG. Note that leaving the search box empty will return all available Collections.
- Click the 'Search' button to retrieve Collections matching the search criteria. Matching Collections will appear in the 'Available Catalogue Collections' window.
- Click on a catalogue in the Available Catalogue Collections window to select it. The catalogue will move to the Selected Catalogue Collections widow.
- To optionally move ALL available catalogues click on the >> (move all) symbol.
- Click Update to save the change.
To Remove Permission to a Catalogue
- Click on a catalogue in the Selected Catalogue Collections window. The catalogue moves to the Available Catalogue Collections window and is deselected.
- To optionally remove ALL catalogues click on the << (move all) symbol.
- Click Update to save the change.
To enable users to see any suppliers which have been set up in the system by users able to create user defined suppliers, select the catalogue collection that contains “User Defined Suppliers”. It is recommended that this is a separate collection
Navigation
P2P Admin
