General Actions:
5.1 Available List
The available configuration options are explained below. Options will take effect only for users who log in after the changes are saved.
If a system default setting exists (defaults are shown) an option only need be selected if this default requires alteration or reassignment organisationally.
Admin Default Home Tab
This option will determine the landing screen when users, with administration permission, navigate to P2P Admin. The default landing tab is 'Users'.
Option Value: Choose one of the eight main administration screen tabs from the list box.
Admin Order Cancellation
True: Any administrator who can view an order request or purchase order is also able to cancel it in the following screens:
- Cancellation of any order request in approval in the Order Request Approval Summary screen (i.e. in the inbox)
- Cancellation of any order request in approval in the Purchase Order Status Summary screen (i.e. from a status search)
- Cancellation of any transmitted Purchase Order in the Purchase Order Status Summary screen (i.e. from a status search)
False (default): Only the order originator can cancel an order.
Audit Log Purge Allowed
True: The "Purge Records" section appears at the bottom of the Administration Transaction Audit Log page, allowing the logged records of administrative actions to be erased. This affects the log only, not functionality.
False (default): The "Purge Records" section does not appear at the bottom of the Audit Log page, and logged records cannot be erased.
Note: If the setting is False for a child organisation but True for a parent organisation, a parent administrator can still purge the child organisation's records. The dynamic option only restricts the purging of records for administrators of the organisations specified when the option is set.
Automatic Recalculation
True (default): If set to True the invoice entry page will automatically recalculate the invoice total after changes to quantities or values are entered.
False: When set to false PECOS P2P will display a ‘recalculation’ button on the invoice entry page for the user to manual recalculate the invoice. Automatic recalculation is turned off.
Custom Home Page
Option Value: A file reference and name must be entered here. The default is ‘empty’ which will display the standard PECOS P2P home page and any user defined homepage view will override this organisation assignment. The Custom Home Page option allows you to specify a custom home frame which can be either an absolute URL (e.g. http://www.elcom.com) or a relative URL for a file hosted on the PECOS server (e.g. myHomePage.html). In the case of the latter, the file must be configured and loaded by Elcom Support.
Decimal Quantities Allowed
True: If selected and set to true, PECOS P2P will allow quantities to be entered with up to six decimal places. Prices will also be supported up to six decimal places.
False (default): Decimal quantities will not be supported.
Note that calculations are performed and stored using the entered level of precision and the displayed amount is rounded. Order totals continue to be based on the stored, non-rounded extended values.
Default Account Display
This selection controls the default display of financial tracking information. Select from a drop down box:
- Codes (default): Displays account codes (segment value) only.
- Codes – Descriptions: Displays account codes and names (segment value and description).
- Descriptions: Displays account code name (segment description) only.
Users can override this default during their session but the defaults are reset on next login.
Direct Item Entry
This option controls the display of the Direct Item Entry fields at the foot of the Shopping Cart screen.
True (default): The Direct Item Entry fields are displayed, allowing the requisitioner to add a catalogue item directly onto the shopping cart by entering a quantity, item number and an optional supplier id.
False: The Direct Item Entry fields are hidden.
Display AP Inquiry
True (default): The AP Inquiry button is displayed on the settlement screen. Once the button is selected the user may view the PO or close the order from within the AP Enquiry screen.
False: The AP Inquiry button is removed from the settlement screen.
Display PO Signature Box
True: A box labelled "Authorised Signature" appears below the item table on the purchase order.
False (default): The Signature Box does not appear.
Display Requisition Submit Button
True (default): A submit button appears on the Requisition page, allowing a requisition to be sent directly from that page rather than the forcing the extra step through the Requisition Review page.
False: No submit button appears on the Requisition, so users must submit requisitions from the Requisition Review page.
Display Run Matching
True (default): This lets your users run the PO/Invoice matching program for orders in the Status and Order Task Results page, using a Run Matching button. Users must also have invoice and administrator user profile roles to see this option.
False: The Run matching button does not appear on the Status and Order Task Results page.
Display Supplier Lookup Button
True: A "supplier lookup" button appears on the Add Non-catalogue Item page for the selection of an existing supplier. The button launches a new window for a supplier search.
False (default): The "supplier lookup" button does not appear, and suppliers are chosen only from a drop-down list.
Enable Budgeting
True: Budget checking functionality is enabled for the organisation. This cannot be set unless the ‘Enable Budgeting’ site level System Option is also enabled.
False (default): Budget checking functionality is not enabled for the organisation.
Enable Price Quoting
True: Price Quote functionality is enabled for the organisation. The system will display: a Price Quote tab in the Organisation Notification Messages screen; a Price Quote option will appear as a modification option in the owner tab of requisition approval plans; a Price Quote button and associated functionality will appear in Requisition Approval Summary screens (when the approval plan option requires); and the supplier profile Price Quote contact and Price Quote transmission method become mandatory.
False (default): Price Quote functionality is not enabled for the organisation.
Enable eInvoicing
True: For customers who implement the PECOS eInvoicing solution, this will display the eInvoicing tab for the configuration of direct sign on.
False (default): The eInvoicing tab is not displayed.
Enable eSourcing
True: For customers who implement the PECOS eSourcing solution, this will display the eSourcing tab for the configuration of direct sign on.
False (default): The eSourcing tab is not displayed.
Grid Control Search Limit
Option Value: This numerical value determines the number of results returned by the following searches within the Admin system. The default is ‘empty’ and 200 codes will display in search results.
- Audit Log page:
- Search results
- Business Rule Group page:
- Available Catalogue list
- Available Member list
- Available Procurement Cards list
- Available Account Codes
- Approval Rule Group page:
- Available Account Codes
- Available Users
Note that the larger the number entered, the longer the page may take to display.
Hide Address Lookup
True: When set to true the Address Lookup button is removed from the delivery and invoicing screen within a requisition.
False (default): The address lookup button is displayed.
Hide Delivery Field
In order to force users to add delivery and freight charges as a separate line item on the purchase order (and therefore also the invoice), a dynamic option is provided to remove the separate delivery fields. The delivery field is removed from the following screens: the order delivery and invoicing screen (supplier terms section); the ERS receive items screen; invoice entry screen and the edit invoice screen.
True: The delivery fields are removed
False (default): The delivery fields are not removed
Hide Return to Requisitioner
True: The “return to requisitioner” button is removed from the settlement approval summary screen for Invoice Approval.
False: The “return to requisitioner” button is displayed in the settlement approval summary screen for Invoice Approval.
Hide Save as Template Button
True: The “Save as Template” button is removed from the requisition screen. Users are not allowed to create templates.
False: The “Save as Template” button is displayed in the requisition screen.
Invoice Received Date Mandatory
An additional date field called ‘Invoice Received Date’ is available to record the date of invoice receipt. When enabled, this option allows the field to be displayed on the invoice entry screens for data input; displays the date on the invoice summary and edit screens; displays the date in the settlement screens and includes the date in the APExport.
True: An invoice date field is available in the invoice entry screen and displays in all appropriate invoice and settlement screens including the APExport.
False (default): The invoice date field is hidden and not available for use.
Navigational Toolbar Graphic
Option Value: A file reference and name, supplied by Elcom Support, must be entered here. Default is ‘empty’.
This option controls the graphic appearing in the top PECOS tabs bar. By creating a Navigational Toolbar Graphic you are able to ‘badge’ your procurement system with a name of your own.
Note. You must specify the filename of the Graphics in conjunction with your Elcom consultant. A file will be created and placed on the PECOS server. This file name must be used in the Option Value field. When the Option Value field is empty (the default), Elcom's own default graphic will display.
One Step Approval Login
This option provides added security for the one step approval process in cases where there is a risk that an approval eMail can be forwarded to, or received by a person who is not an authorised PECOS P2P user.
Automatic Login (default): When the ‘Approve’ or ‘Return’ buttons are clicked in the One Step Approval eMail, an encrypted login string is passed in the URL and the requisition or order is approved or returned to requisitioner, without the need for the user to enter their login credentials.
Force Login: This will remove the automatic login and force the user to enter their user id and password before the response is accepted by PECOS P2P.
Order price check user field
This option must be completed when PECOS P2P is connected to an external catalogue system for which real time price checking is to be utilised and when the price check is to be performed within a purchase order approval plan. An order type Document User Field must first be created to hold the result of the price check.
Option Value: Enter the order Document User Field KEY which has been created to hold the result of the price check
Override Insert Product Category Codes
This option will only have effect if the system option ‘Insert Product Category Codes’ is set to ‘False with Override’, and therefore allows the site setting to be overridden. The System Option setting (i.e. ‘false’) prevents the entry of product category codes through the category maintenance screen and also the catalogue load.
True: The system option is overridden and inserting a new top level category or new sub category in the Category Information screen within Category Maintenance is allowed. The blocking of the entry of new category codes through catalogue load is not overridden by this setting.
False (default): The system option is not overridden and inserting a new top level category or new sub category in the Category Information screen within Category Maintenance is not allowed.
Note that this option is also available at the User Profile level.
Personal PCard Mandatory Security Code
True: When the ‘User Entered PCards Allowed’ dynamic option (see below) is allowed the procurement card security code field becomes mandatory.
False (Default): The security code field is not mandatory for user entered P-cards.
Purchase Order Image
Option Value: A file reference and name, supplied by Elcom Support, must be entered here. Default is ‘empty’.
This option allows you to specify a file name for the image that will appear on the upper-left corner of purchase orders for your organisation. A PECOS P2P image displays as a default.
Purchase Order Resend
A button can be made available in the Purchase Order Status Summary screen for users to retransmit the purchase order and external attachments, when the order is at the status ‘Order transmitted to supplier’ or ‘Transmission failure’.
True: The resend PO button appears in the Purchase Order Status Summary screen.
False (Default): The resend PO button does not appear in the Purchase Order Status Summary screen.
Purchase Order Terms
Option Value: A file reference and name, supplied by Elcom Support, must be entered here. Default is ‘empty’.
This option allows you to specify a file name for an html file containing the terms and conditions that will appear at the bottom of purchase orders for your organisation. Standard default terms are displayed.
Purchase Order Terms Type
Used in conjunction with the Purchase Order Terms option (see above).
Attachment: PO Terms will be sent as a separate file attachment to the purchase order.
Inline (Default): PO Terms will be added to the foot of the purchase order.
Receipt not required message – long
Option Value:Enter text to replace the initial receipt status text ‘Receipt not required’, which is displayed when the task ‘Require Receipt’ is not included in your approval plan criteria.
This setting allows organisations who do not use PECOS P2P for matching and settlement and do not wish to include the receipt required task in their approval plans, to override the initial ‘Receipt not required’ receipt status, with alternate wording indicating the requirement for receipting. It is suggested that the text ‘No items received’ is entered for the receipt status to be consistent with orders that have been processed through a ‘Require receipt’ approval plan task.
Receipt not required message – short
Option Value:Enter text to replace the ‘Not Required’ status text that is displayed in the ‘Receipt Status’ drop down selection box on the status search page. It is recommended that this status is changed in conjunction with the long message text above.
Receipt Tolerance
True: Receipt tolerances are enabled. Over receipts are allowed within set tolerances that are defined in Product Category Code Maintenance and Item Maintenance (see sections above). Over Receipting is not allowed if no tolerances are set: the default tolerance is zero. This option enables the Receipt Tolerance button in the Category and Item Maintenance screens and a Receipt Tolerance Message option in the Company Settings section of Organisation Maintenance.
False (default): Over Receipting is allowed. In the Receive Items screen, users are able to enter a receipt quantity that is greater than the original order quantity.
Require Category Assignment for Non-catalogue Items
True: When adding a non-catalogue item to a requisition, the user must select level 1 and level 2 category codes for the item.
False (default): Category assignments are not required for non-catalogue items.
Requisition price check user field
This option must be completed when PECOS P2P is connected to an external catalogue system for which real time price checking is to be utilised and when the price check is to be performed within a requisition approval plan. A requisition type Document User Field must first be created to hold the result of the price check.
Option Value: Enter the requisition Document User Field KEY which has been created to hold the result of the price check.
Short Pay
True (Default): The invoice entry page will display the ‘Short Pay’ check box to enable users to edit the ‘Payment Amount’.
False: The ‘Short Pay’ checkbox will be removed from the invoice entry page and users will not be able to edit the ‘Payment Amount’.
Show Outstanding Items Link
This option has been added in order to allow users to access the Outstanding Items Report from a shortcut on the traditional Home Page. The shortcut appears as a text hyperlink directly below the reports button and directly opens the report in the Management Analysis Reporting Portal.
True: Displays an ‘Outstanding Items’ shortcut on the Home Page under the Reports button.
False (default): No shortcut displays on the Home Page.
Show Secure eMail Option
True: The option will display a ‘secure eMail’ order transmission option in the supplier information page of the supplier profile. (Refer to the secure eMail section above.)
False (default): The ‘secure eMail’ order transmission option in the supplier information page of the supplier profile does not display.
Supplier Drop Down List Threshold
This option allows you to limit the number of supplier names that appear in the drop down selection box in the ‘Add Non-Catalogue Item’ requisition screen, for the selection of an existing supplier.
Option Value: Enter the number of suppliers that you want to be displayed.
Note: If the value entered is 0 (zero), the drop down selection box will be removed from display. This option can therefore be used with the ‘Display Supplier Lookup Button’ dynamic option (i.e. set to true) to replace the drop down box with a search button.
Useful Resources
These are the links that appear in the ‘Useful Resources’ section of the home page. A list of links: descriptions and URL’s (or documents) must be provided and will usually be defined at the time of initial configuration.
Option value: A file reference and name, supplied by Elcom Support, must be entered here. Default is ‘empty’.
User Entered PCards Allowed
True: This allows users to define a procurement card when entering billing information for a requisition or an order. Procurement card entry fields are displayed in the delivery and invoicing screens.
False (default): Users can only select from pre-defined procurement cards when entering billing information for a requisition or order.
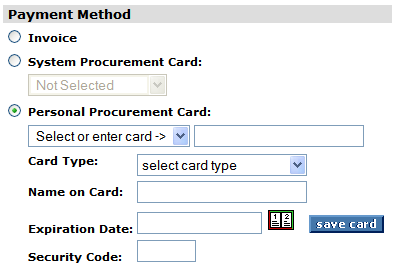
Elcom Contact
This option displays contact information on the site Sign On (i.e. landing) Page.
Organisational Default Setting
Dynamic Options are enabled organisationally and where set will affect all subordinate organisations and all users within these organisations. Organisation settings are ‘top down’.
This is important to note, since the organisation assignment of data elsewhere in PECOS P2P affects only the rights of administrators to administer the saved record. For Dynamic Options, the organisation assignment of data also affects the users rights within the organisations to which they are assigned.
For example:
An organisation contains a level 2 organisation, ‘Corporate Services’, which contains seven level 3 organisations, including ‘Finance and Accounting’.
If the dynamic option ‘Hide Address Lookup’ is set to ‘True’ at level 2, Corporate Services, ALL level 3 organisations (and any subordinate organisations to these) will inherit the setting. The address lookup button will be removed from the requisition screen for all users. If however, Finance and Accounting do not require the removal of the button, it is not necessary to reset the option at level 2 and apply it to the remaining six level 3 organisations. Instead, the option can be set as ‘False’ within Finance and Accounting, which will override the parent organisation setting. All other level 3 organisations will continue to inherit the existing parent setting.
To set a Dynamic Option Organisationally
- Select a new option, or click on an existing option.
- Select or enter the required option value.
- Click the ‘Organisation’ button. An Organisation Assignment sub window will open where an organisation can be selected from the organisation explorer tree. When selected, click the Update button.
- When the option is saved (for a new option) or refreshed (for an existing option) it will be assigned to the organisation level (and its subordinates) selected.
Navigation
P2P Admin
