General Actions:
10.2 Pcard Invoice Address
Optionally a Procurement Card can have an invoice address assigned to it. The invoice address will appear printed on the purchase order as the address to which invoices should be sent and will override any other default invoice address assignment for the user.
To access the invoicing address fields click on the expansion arrows: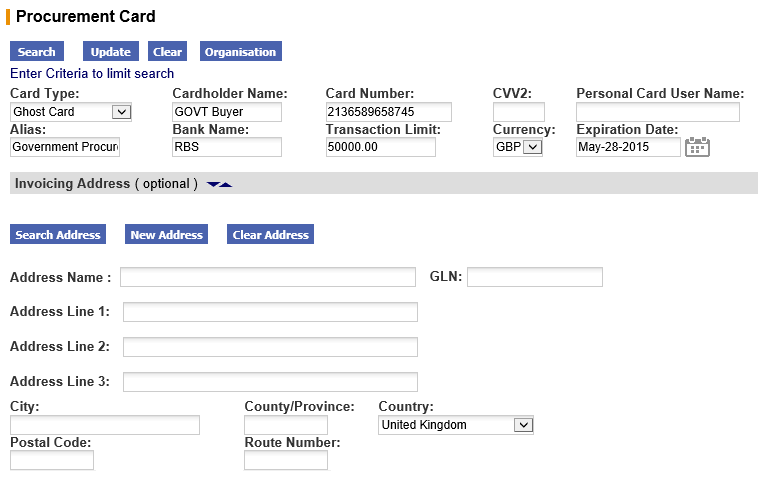
Create Address
To create a new address:
- Click the New Address button to open the Procurement Card Address Maintenance window.
- Enter address data. The following fields are mandatory:
- Address Name
- Address Line 1
- City
- Click the Add Address button. The address will populate the invoicing address fields and be saved as a PCard address.
- If no further PCard addresses are to be entered close the Procurement Card Address Maintenance window.
- Click Update to save this new address to your PCard.
Change Address
To change an existing PCard address:
- Click on the Clear Address button. The existing address will be removed from display.
- Optionally enter a partial value in the Address Name field to refine your search.
If a partial value is not inserted to refine the search, results are limited to 100 records which are randomly selected. - Click the Search Address button. A Select Address window will open displaying the results of your search.
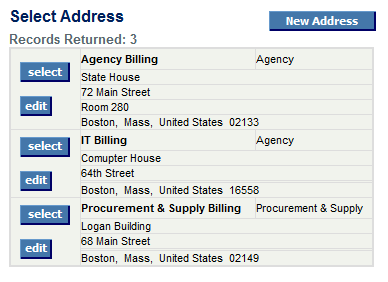
- Click on the Select button next to the address you wish to assign to this PCard.
- The Select Address window will close and the address selected will populate the invoicing address fields.
- Click Update.
Edit Address
To edit an existing PCard address:
- Select the address that you wish to edit. You can edit the address that is displayed (already assigned to your PCard) or any other PCard invoicing address.
- If the address you wish to edit is already assigned to your PCard, click on the Search Address button. The Select Address window will open displaying only the address currently assigned.
- If the address that you wish to edit is an address other than the address assigned to the open PCard, firstly click on the Clear Address button. The currently assigned address will be removed from display. Optionally a partial value can now be entered in the Address Name field to refine your search. Click on the Search Address button to display available addresses for editing in the Select Address window.
- Click on the edit button next to the address to be edited. The address will open in a Procurement Card Address Maintenance window.
- Perform changes to the address and click the Update button. Be careful not to remove any mandatory information.
- Address data is updated and you are returned to the Select Address window where optionally you may undertake further address editing.
- After completing all editing tasks close the Select Address window.
Navigation
P2P Admin
