General Actions:
4.2 Organisation Information
Use the Organisation Information page to add or change details relating to each level of your organisation.
To access Organisational Information follow the steps below.
- Click Company > Organisation Maintenance.
- The Organisation Information page will display by default. If it does not display, click the Org Info button.
- In the Organisation Explorer frame of the Organisation Maintenance page, click the plus signs to open the hierarchy tree. When you find the level you want to edit or add to, click on the organisation Name.
- The Organisation Information form for that level opens and you can see the options which you may change on the right hand side of the page.
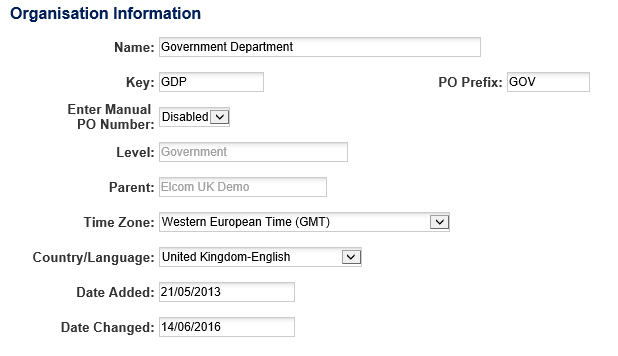
Add a Level
- In Organisation Explorer select the organisation level that you wish to create a new child organisational level for: this will be the parent organisation.
You can expand your organisation structure by clicking + next to an organisation folder. To select the parent organisation for which you wish to add a child organisation, click on the organisation Name. Wait for the organisation to load in the organisation information window.
Note that until the parent organisation has been selected and loaded, the ‘Add New Org’ button will not display. - Click the Add New Org button. Enter the following information:
- Name (mandatory): Enter the name of your organisation level.
- Key (mandatory & unique): This is a database identification marker and should be your company's abbreviation for each of its organisational units. The key must be unique and it is also recommended that you use a consistent naming convention.
- PO Prefix (optional): Enter a Purchase Order Prefix for all orders raised by users who are members of this organisational level. If this field is left empty PECOS P2P will use the PO prefix for the parent organisation. If the parent organisation has no PO Prefix assigned, PECOS P2P will assign a prefix based on ‘grandparent’ settings. The maximum field length of a purchase order is 30. The number of characters used for the PO Prefix will therefore reduce the number of characters available for the order number. (For example if the PO Prefix is three characters long, the remaining field length available for the order number is 30 – 3 =27.)
- Enter Manual PO Number: Choose whether purchase order numbers are to be automatically generated (i.e. 'Disabled) or manually entered by the requisitioner (i.e. 'Enabled'). (See 'Manual PO Number Entry for more information).
- Level: System assigned.
- Parent: The organisation immediately above this one and system assigned.
- Time Zone: This will default from the parent organisation and ensures the time is correctly stamped in the Audit Trail. The default time zone can be changed by making a selection form the drop down selection box.
- GMT is not adjusted for Daylight Saving Time (i.e. BST).
- WET (Western European Time) is adjusted for Daylight Saving Time (i.e. BST). It is therefore recommended that for all UK and Western European organisations, WET is selected.
Changing the Time Zone for an existing organisation will retrospectively change all existing audit trail times to the new time zone.
- Country/Language: This will default from the parent organisation and ensure that:
- The correct currency setting is applied.
- The appropriate language localisation files are used.
- The default can be changed by selecting from the drop down list box. For example:
- Selecting ‘UK-English’ will invoke UK English localisation language files and default the currency to GBP.
- Selecting ‘US-English’ will invoke US English localisation language files and default the currency to USD.
- Date added and Date changed will populate automatically.
- Click Save when done.
- Click Clear to start again without committing any data to save.
Change a Level
- Click on the + symbols in Organisation Explorer to open each organisational level hierarchy.
- Select the organisation for editing by clicking on the organisation Name.
- Organisational Information will populate allowing changes to be made. Refer to the section above (Inserting a New Level) for an explanation of the fields.
- Click Save. The Date Changed time stamp will update.
Note that Organisation levels cannot be ‘dragged and dropped’. If your organisational hierarchy requires re-organisation, new organisations must be created under their new parent.
Delete a Level
Active organisations may not be deleted if the following data is present or assigned to the organisation to be deleted:
- Historical orders
- Subordinate (‘child’) organisations
- User profile assignments
- Supplier profile assignments
- Recurring requisitions
- Click on the + symbols in Organisation Explorer to open each organisational level hierarchy.
- Select the organisation for deleting by clicking on the organisation Name.
- Click Delete Org to eliminate the organisational level.
- Choose another function on this page or the menu bar. The explorer tree will update with the removed organisation no longer showing.
Manual PO Number Entry
By default, PECOS P2P automatically generates and assigns a Purchase Order number to an Order Request, after requisition approval (where required) is completed. The Organisation Information screen contains a setting to stop the automatic generation of the PO Number and require the requisitioner to enter one manually. The option is called 'Enter Manual PO Number' and has two options:
- Disabled (default) - Manual override is not set and the system will auto generate the PO Number.
- Enabled - Manual override is set and the system will not auto generate a PO Number for this organisation. It will be mandatory for the requisitioner to manually enter a PO Number in the Order Delivery and Invoicing screen prior to requisition submission.
Note that manually entered PO numbers are not validated for format or uniqueness and do not have the organisation's PO Prefix assigned.
Navigation
P2P Admin
