General Actions:
13.3.1 Item Fields
Navigate to the Catalogue > Items tab to open the Item Maintenance screen.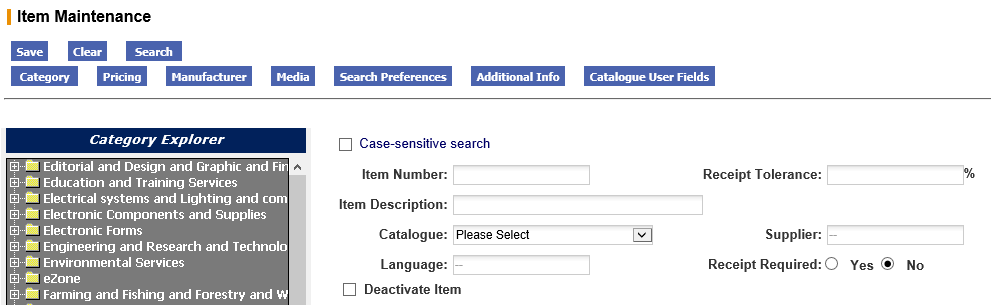
Item Detail
This is the default view and these item attributes remain in view as you navigate through the Item Maintenance sub windows.
- Item Number (mandatory): This is the unique supplier product number or stock code. No item will have the same item number within the same catalogue. The field is alpha/numeric and supports up to 50 characters.
- Item Description (mandatory): This is the item description up to 255 characters in length.
- Catalogue (mandatory): This is the unique Catalogue Key. This field is used as a primary search field and must be selected prior to searches in order to define the correct catalogue for maintaining.
- Supplier (mandatory): The supplier that the catalogue (key) is assigned to is displayed. Note that this field is not editable in this screen.
- Receipt Required: The receipt required indicator enables 3-way matching for this item. This receipting flag will override both approval plan (workflow) and supplier profile financial matching settings.
- Yes: If an item is flagged as requiring receipt, three-way matching will be enabled for all invoices matched to any order that contains this item.
- No: A matching default is not set at item level.
- Receipt Tolerance: This field will appear only if Receipt Tolerance is enabled through Dynamic Options for the control of over receipting. Enter the percentage tolerance for which a quantity of this item can be received over its ordered quantity. If all items for a catalogue require a receipt tolerance it is best to load them using the catalogue load.
When Receipt Tolerance is enabled, items cannot be over received unless a tolerance is entered for the Item or for the Category (see Maintain Categories > Receipt Tolerance). Where a tolerance is entered for both an item and the category for which it belongs, the item tolerance will take precedence.
Note. By default, over receipting is allowed and restricted only when Receipt Tolerance is enabled.
- Deactivate Item: Check to deactivate this item and remove it from view in any new catalogue searches. Note that this selection does not delete the item or affect any historic or current requisitions and orders that may already contain this item.
Search
Click the search button to find an existing item to modify.
- You must first specify the Catalogue you wish to modify by selecting from the ‘Catalogue’ drop down list box. If a catalogue is not selected the search will fail and an error message will display. If the catalogue you wish to edit does not appear in the list box, it is maintained at an organisational level outside of that which you have access permission.
- You may optionally enter a full or partial value in the Item Number field to refine the search. Search results will be limited to 100 items and if not refined, a random 100 indexed items will display with a message to refine the search.
Category Information
Click the Category Button to display the category assignment (UNSPSC Code).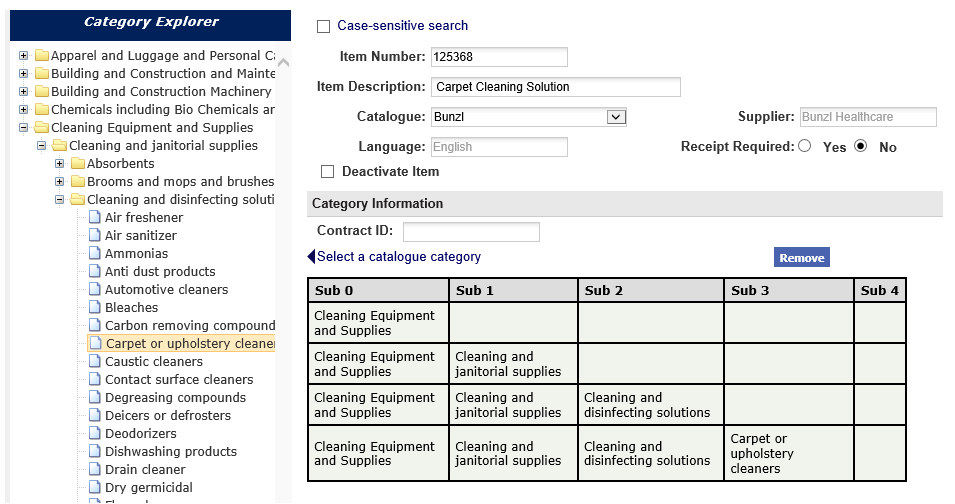
- This information is mandatory.
- To remove the assignment click on the category assigned and click the ‘remove’ button.
- To change the assignment, use the category explorer window to select the category code: click on the ‘+’ symbols to expand the category hierarchies. When you have drilled into the required level of product classification code, click on the name of the code and it will populate the category information box.
Pricing
Click the Pricing Button to edit price related fields.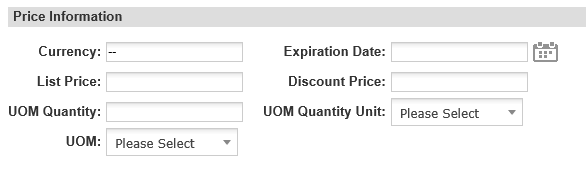
- Currency (mandatory with default): This is the item’s catalogue currency. The currency is not editable in item maintenance since it is defaulted from the supplier profile.
- List price (mandatory): This price is displayed for reference in the ‘Item Detail’ screen.
- Discounted price (mandatory): This is the price displayed in the catalogue, and the price paid by you on all purchase orders
- Expiration Date: This is the date up to which the item price is valid. If the date of ordering is past the item expiration date, users are NOT barred from ordering the item. The item price will be displayed in a coloured box to indicate that the price is not current.
 To enter an end date for an item price, click on the calendar icon next to the date box. An interactive calendar will open for you to select a date. Click the calendar navigation buttons to move the calendar forwards and backwards by month and year and click on a day to select the date.
To enter an end date for an item price, click on the calendar icon next to the date box. An interactive calendar will open for you to select a date. Click the calendar navigation buttons to move the calendar forwards and backwards by month and year and click on a day to select the date. - Unit of Measure (UOM): This is the unit of one item of purchase selectable from a list box. All common standards for units of measure are supported in PECOS P2P. If a unit of measure that you wish to use is not displayed in the drop down box please contact the Elcom Service Desk to have it added.
- UOM Quantity (UOMQ): This is the Unit of Measure Quantity (also known as the unit of purchase quantity) to define the quantity of one unit of measure when the unit of measure is not 'Each' and is able to be quantified. This field is validated for decimal numbers up to a length of 20 characters
For example, if the UOM is 'Box' or 'Pallet', the UOMQ will define how many single units or quantifiable items are contained within each box or pallet.- If one Box of paper contains 4 reams, the UOMQ will be 4;
- If one Pallet of plaster board contains 25 sheets, the UOMQ will be 25.
Unit Price. When an item has a UOMQ this will be used to calculate the Unit Price (i.e. the price per unit of measure unit) in Item Search Results. This value is calculated as: Item Price (i.e. customer price per unit per the catalogue) / UOMQ and is displayed using the UOMQ Unit in order to normalise and display comparable pricing when suppliers package the same or similar items in different sales units.
- UOM Quantity Unit (UOMQU): This is the Unit of Measure Quantity Unit (also known as the unit of purchase unit) to define the unit of one unit of measure quantity when a unit of measure quantity is defined. This field is selectable from a list box containing valid UOM's and is mandatory if the UOMQ is defined.
For example if the UOM is 'Box' or 'Pallet', and the UOMQ defines how many single units or quantifiable items are contained within each box or pallet, the UOMQU will define the UOM for each of these units.- If one Box of paper contains 4 reams, the UOMQ will be 4 and the UOMQU will be 'Ream';
- If one Pallet of plaster board contains 25 sheets, the UOMQ will be 25 and the UOMQU will be 'Sheet'.
Further examples of using the UOMQ: - If we purchase copper pipe and the sales order quantity = 2 and the UOM = 'Box'. If the UOM Unit = 'Meter', and UOM Qty = 4: each of the 2 boxes contains 4 meters of pipe.
- If we purchase gloves and the sales order quantity = 4 and UOM = 'Pack'. If the UOM Unit = 'Each', and UOM Qty = 12: each of the 4 packs contain 12 pairs of gloves.
- If we purchase sand and the sales order quantity = 3 and UOM = 'Bag’. If the UOM Unit = 'KG' and UOM Qty = 25: we get 3 bags weighing 25 KG each.
Manufacturer
Click the Manufacturer Button to specify manufacturer information.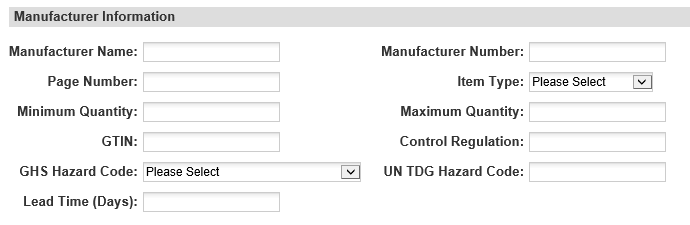
- Manufacturer Name: This is the company, organisation or person who manufactures this item.
- Manufacturer Part number (mandatory): The manufacturer’s part number or stock reference. This will not necessarily be the same as the item number if this supplier is not also the manufacturer of the item.
- Page Number: If the supplier maintains a paper catalogue that is also in circulation they can indicate here the page number this item appears on.
- Minimum Quantity: The minimum quantity that must be added to a requisition, order or change order. The default is ‘null’ (blank) indicating that there is no minimum quantity. The minimum quantity supports decimal places (6) as long as the decimal places dynamic option is activated.
- Maximum Quantity: The maximum quantity that can be added to a requisition, order or change order. The default is ‘null’ (blank) indicating that there is no maximum quantity. The maximum quantity supports decimal places (6) as long as the decimal places dynamic option is activated.
- Unit of measure (mandatory): All ‘ANSI’ units of measure are supported in PECOS P2P. If a unit of measure that you wish to use is not displayed in the drop down box please contact Elcom Support to have it added.
- Item Type (mandatory): Choose one item type from the drop down selection box. The item type is invariably going to be ‘catalogue’.
- Catalogue: Most items created should fall into this type. The item is assigned to a catalogue.
- Dynamic Document: This type of item is an HTML document that allows for “mark-up” by a user, and requires special configuration as detailed in Appendix C.
- eForm: Electronic Form. This type of item specifies a static document, such as an editable excel spreadsheet or text document that is loaded for routing purposes. Also requires special configuration.
- Configuration: This type of item is a special item used for configuring IT products. Used when supplier Order Configuration is enabled.
- Punch-Out: System assigned item type for punch-out suppliers. This should never be selected.
- Non-catalogue: This item type is system assigned to all non-catalogue items created. This should never be used when creating or editing items.
- Level 2 PunchOut: This will be the item type assigned to a PunchOut supplier's level 2 catalogue that is loaded to support catalogue searches. All level 2 PunchOut items appear in catalogue search results, in order that procurement users are able to compare catalogue and PunchOut items side by side.
- GTIN: The GS1 Global Trade Identification Number. This is an additional text field to accommodate a supplementary part number and although not validated specifically for GTIN, is validated to 14 characters. This field is searchable in catalogue items.
- GHS Hazard Code: The Hazard Warning indicator for this item used to identify if the item is hazardous or dangerous. The field contains the code of the GHS Hazard Warning (i.e. the unique alphanumeric code for the hazard pictogram), selectable from a list box. Each codes' corresponding icon is displayed in catalogue search results.
| Code | Description | Pictogram |
| GHS01 | Explosive | |
| GHS02 | Flammable | |
| GHS03 | Oxidizing | |
| GHS04 | Compressed Gas | |
| GHS05 | Corrosive | |
| GHS06 | Toxic | |
| GHS07 | Irritant | |
| GHS08 | Health Hazard | |
| GHS09 | Environmentally Damaging |
There are numerous classification and labelling standards used in different countries. PECOS P2P adheres to the UN GHS system (The United Nations Globally Harmonized System of Classification and Labelling of Chemicals) which is the system used by: the EU CLP Regulation (Classification, Labelling and Packaging) No 1272/2008 (which replaces the provisions of the Dangerous Substances Directive 67/548/EEC (DSD) and the Dangerous Preparations Directive 1999/45/EC (DPD)); and the system used by COSHH (Control of Substances Hazardous to Health) in the UK.
- UN TDG Hazard Code: The United Nations Hazard Number for the classification of hazardous and dangerous items. This text field is not validated for specific UN Numbers (i.e. it provides for alternative regulations to be adopted) and is validated to 20 characters.
The United Nations TDG is for the regulation of Transportation of Dangerous Goods and provides the requirements for packaging, testing , containers, labelling and consignment instructions. Dangerous goods are more widely defined as i) Chemical Substances, ii) Mixtures and iii) Manufactured goods. TDG is prescribed by the ‘Recommendations on the Transport of Dangerous Goods’ and have their own model regulations.
These UN Model Regulations use Hazard Classes and Division and have their own pictograms which are similar but nevertheless different to the GHS. They are coloured differently and some have the class id on them. Not all dangerous goods have pictograms. All dangerous goods have a UN Number (UN + 4 digits). Every UN number belongs to a Hazard Class/Division and there are 9 classes.
The UN Dangerous Goods number is also a requirement for PEPPOL: 10.2.3 catalogue specification refers.
Control Regulation: A field to define whether the item is a Controlled Substance or requires Regulatory Control. This is a text field validated for 50 characters and provides the flexibility for it to be used across multiple national or international control classifications and for different commodity types (e.g. substances, assets, implementation processes, installations etc). Local administrators can enhance this catalogue field through order or line level user fields (e.g. 'Risk Assessment Required/Undertaken: Y/N') to be completed during the procurement process.
The UK COSHH (Control of Substances Hazardous to Health) legislation requires employers to control substances and mixtures that are hazardous to health by preventing and reducing exposure to them. Employers must undertake risk assessment and ensure control measures are in place.
- Lead Time (Days): The lead time of an item: an expression of time or duration before which an item is available for shipment or delivery. The lead time should always be expressed in days. This field accepts a decimal number validated to 15 digits.
Media
Click the Media Button to add or change multimedia links.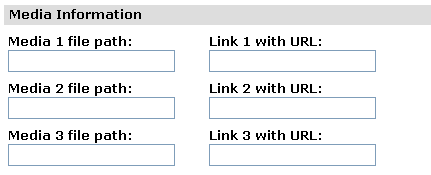
- Media 1: Primary media link that contains the item’s image name. (Images must be loaded with the catalogue.) The image must also contain the correct file extension. Supported image types include: .PDF, .GIF, .JPG and .BMP.
- Media 2: Secondary media field to accommodate additional item attributes.
- Media 3: Secondary media field to accommodate additional item attributes.
- Link 1: Primary link that contains a URL that provides more information for the item. Populating this field will ensure a ‘specification’ button appears on the item maintenance screen that directs the user to this URL.
- Link 2: Secondary text or URL link for additional item information.
- Link 3: Secondary text or URL link for additional item information.
Additional Information
Click the Additional Information Button to add Additional Tax Information and a Long Description for the item.
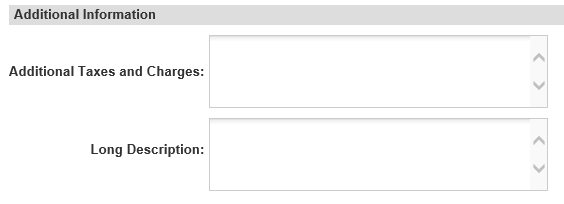
- Additional Taxes and Charges: Enter text information to define any special tax treatment that applies to this item. The information entered will appear in the Item Detail page.
- Long Description: Enter a text (up to 500 characters) long description for the item. The information entered will appear in the Item Detail page.
Catalogue User Fields
Click the Catalogue User Fields Button to add or maintain values for catalogue user fields.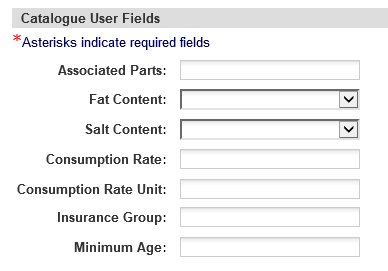
All Item User Defined Fields created as a Catalogue type will appear in this section for maintenance.
Fields may be created as Mandatory, in which case the field must be populated and will not save unless a value is entered. These fields are marked with an asterisk.
Values may be populated through the use of a default being assigned to user field. Both defaults and values manually entered will be overwritten by a catalogue load or reload.
Fields may be of two types:
- Text: Any value can be entered as a string.
- Drop down list box: select a pre-defined value from the list.
Clear - Click the Clear Button to return to the screen defaults without committing to save.
Update - Click to Update Button to save the items you have just added, edited or deactivated.
Search Preferences
Click the Search Preferences Button to set a search priority for the item. Search Preferences allow a 'preference flag' to be set to determine how items are displayed in search results to procurement users in order for them to make a more informed procurement decision.
By default, preferences are based on a number ranking from 1 to 10 with the ID's being associated to an icon and displayed in search results in numerical order (i.e. 1 first, through to 10). The default icons are based on a “Star rating” of 1 to 5 (in increments of half a star) but can be replaced with alternative icons if required. It is also possible to change the description of the priority labels (see Organisation Settings > Search Preferences). All items assigned to preference rating will become a 'preferred item' and displayed in order of ranking.
Various options are available for the assignment of search preferences to items, to ensure they are configured as efficiently as possible. Search preferences can be assigned in three ways: all catalogues (supplier profile); individual catalogues (supplier profile); and items (catalogue load and item maintenance).
Within Organisation Settings the system administrator is able to determine whether to restrict catalogue search results to display preferred items only (see Organisation Settings > Search Preferences).
When items are marked as preferred with a priority ID and a priority ID is inherited from one or more source (e.g. one set in the supplier profile and also provided in a catalogue load), the following table summarises the override hierarchy of the ID's:
| Rank | Assignment | Configuration |
| 1 | Item | Being any priority assigned to an item through the catalogue load or directly in Item Maintenance. The assigned Item priority will override the Catalogue or Supplier priority. |
| 2 | Supplier: Catalogue | Being any priority assigned to a single catalogue in the supplier profile. The assigned specific catalogue priority will override the Supplier priority but not an Item priority. |
| 3 | Supplier: All | Being any priority assigned to 'All Catalogues' in the supplier profile. |
The Search Preferences screen will display any existing preferences that affect this item. Referring to parent settings will ensure that any item level preference can be correctly assigned.
Catalogue Level: When displayed, indicates the search preference that is assigned to this specific catalogue. This is configured in the supplier profile.
Supplier Level: When displayed, indicates the search preference that is assigned for all catalogues for this supplier. This is configured in the supplier profile.
Item Level: When displayed (i.e. a number is highlighted), indicates the search preference that is already assigned to the item. This is configured either through the catalogue load or previously in this screen.
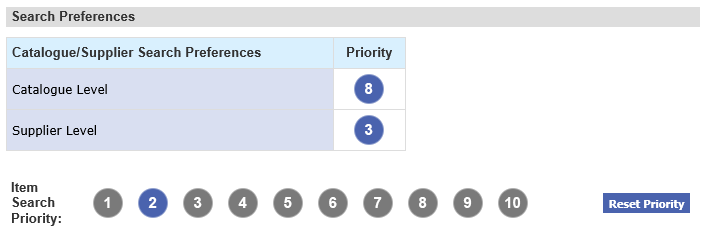
It is possible to set or change the item level priority by simply clicking on a priority ID. Click Update to save the change.
To remove the item level search priority, click the Reset Priority button and click Update to save the change.
Navigation
P2P Admin
