General Actions:
10.1 Creating a Procurement Card
To add a new procurement card manually:
- Select the Financial > Procurement Cards tab to open he Procurement Card screen.
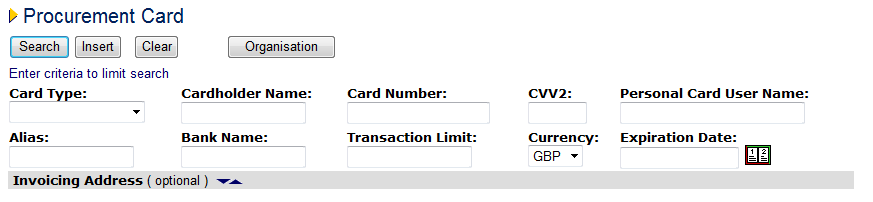
- From the Card type dropdown list, select the type of card you want to add. There are six types of card:
- American Express
- Discover
- Visa
- Master Card
- GECF ePCard – this card type is for use with the GECF ePCard XML system. Use of GECF ePCard XML requires prior setup with GE Capital and with Elcom’s professional services group.
- Ghost Card - if you are entering a card which you wish to record using a notional number (such as a card alias where the supplier already has the actual card number for the alias in his system). A ghost card number is not validated using the “Luhn” algorithm (see Card Number Validation).
- Complete the following fields (mandatory fields are indicated):
- Cardholder Name (mandatory) – Enter the full name of the card. This can be a user, department, supplier or commodity depending on the type of card being entered.
- Card Number (mandatory) – Enter the full card number.
- CVV2 – Card Verification Value. Can be found on the signature strip at the back of the card. A three figure number set apart from the rest. This field can optionally be masked or removed (see Security Options below).
- Alias – This is the name by which the card is known and is the field displayed to users and administrators.
- Bank name (mandatory) – Enter the card Issuer details.
- Transaction Limit (mandatory) – Enter the maximum transaction value for each order. Note that this is not the card credit limit.
- Currency – Enter the default currency for the card. The currency will default from the currency set as the default for the site. The procurement card currency must match the requisition currency and therefore the supplier currency: this ensures that the payment currency matches the procurement card currency.
- Expiration Date (mandatory) – Use the calendar icon to select the card expiry date.
- Click on the field expansion arrows to open and assign a PCard Invoice Address. This is optional and any address selected will override the user’s default invoice address that is assigned via their organisational membership. The address will appear as the invoice-to address on all purchase orders for which the card is selected. The section below explains how to create and edit addresses.
- Click Insert to add the card details to the database.
Navigation
P2P Admin
