General Actions:
19.1.2 Membership Assignment
To assign an Approval Rule Group to users follow these steps.
- Type the Group Name (or partial name) and click Search. Note that if no partial value is inserted, search results will be limited to the first 100 (randomly selected).
- When the search results appear, click Select to load the group header to complete the setup for the group.
- User membership can be assigned to a group in two ways: directly via a user profile selection or through an organisation assignment, or both.
Assign by User
To assign to PECOS P2P users, click the Users button to open the Users sub-window.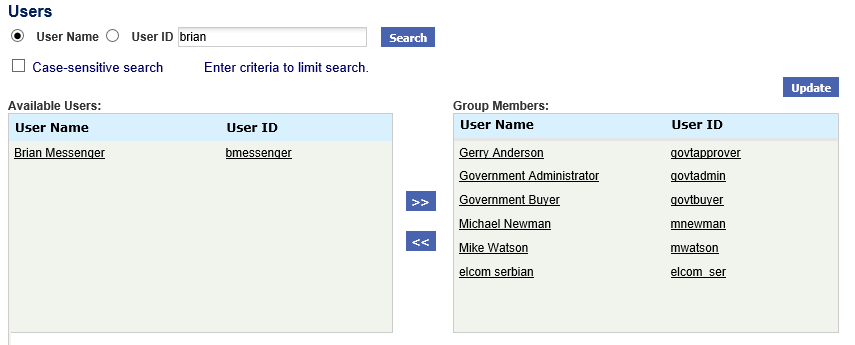
- Assigned users will display in the 'Group Members' window.
- Use the user Search to find users for assignment:
- Select the 'User Name' (default) or 'User ID' radio button to define the type of search to be undertaken.
- If you want your search to be case-sensitive, check the Case-sensitive search box.
- A partial value (used as a wildcard) may be entered to refine the search.
- To see a list of all available users, leave the user text box empty. The first 100 records will be displayed.
- A list of users that match your search criteria will appear in the 'Available Users' window.
- To assign a user, simply click on the user name and it will be moved to the 'Group Members' window.
- To optionally assign ALL available users, click on the >> (move all) arrows.
- To un-assign a user from this group simply click the user name in the 'Group members' window. The user will be moved to the 'Available Users' window.
- To optionally remove ALL assigned users click on the << (move all) arrows.
- Click the Update button in the Users window to save changes.
All users who are members of this ARG will now be linked to the Approval Plans that are associated to this group. Approval will also be routed according to the Approval Roles and Financial Tracking codes (depending on approval plan configuration) contained in this group.
Assign by Organisation
To assign to all users in an organisation click the Orgs button to open the Organisation Assignment sub window.
Organisational assignment of the group ensures that all users who belong to the same organisation level will automatically be assigned to this Approval Rule Group.
For example, an approval rule group created for all members of the IT Department can be assigned to the IT Department organisation level. All IT users will automatically be placed into the group and all future users who are created and assigned to the IT Department will also be automatically assigned to this approval rule group.
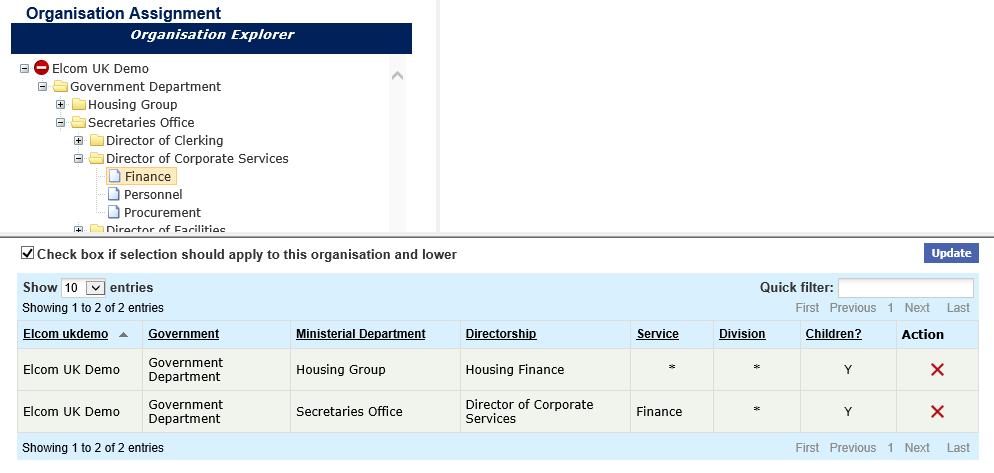
- Any previously assigned organisations will display in the Assigned Organisations table.
- To add or edit organisation assignment, drill down through the Organisation Explorer tree by clicking the + symbols to expand each level.
- When you have found the organisation level for assignment, click on its name: the Organisation will be selected and appear in the Assigned Organisation table at the bottom of the screen.
- To include all levels below the organisation you have chosen, ensure the 'Check box if selection should apply to this organisation and lower', check box is ticked. This is ticked by default. Note that a subordinate organisation cannot be selected if its parent organisation has already been assigned.
- Click the Update button to save changes.
- To remove the current organisation assignment, click the Remove icon (X) in the Action column of the Assigned Organisations table. Click the Update button to save the change.
Search and Filter
The Assigned Organisations table will display 10 entries, sorted alphabetically by default but can be extended using the Show entries control in the top left hand corner of the table. Using the list box, choose an override to display 25, 50 or 100 entries. When more than one page is available, pagination controls will display the number of pages of entries and allow you to scroll or jump between those pages. A Quick filter provides a 'type ahead' text search, which automatically filters the entries in the table using the string of characters entered.
Navigation
P2P Admin
