General Actions:
23.2 Item User Field Definitions
Item User Fields are extensible fields that allow the system administrator to create customised user fields at item level. The ability to enter additional, bespoke information allows organisations to capture or display important data during the procurement process using open fields for text entry and/or selecting options from customisable drop-down boxes.

Item User Fields are one of two types of user definable field available in PECOS P2P (see Document User Field Definitions) and are accessed through the ‘Items’ option under ‘User Field Definitions’ in the Utilities tab.
Field content is available to the workflow approval process and can be configured to contain default data. The fields can additionally be configured as open fields for text entry or with selectable options from customisable drop-down lists.
There are two types of Item field: Order and Catalogue. Item user fields can be created for population by suppliers through catalogue loads, administrators through item maintenance or by users during the requisitioning process. Fields can also be automatically populated through the setting of default data.
Catalogue Fields
A Catalogue Field is added to the catalogue and displayed in the Item Maintenance and Item Detail screens. This field is populated by suppliers or administrators and can be viewed by the requisitioner during the procurement process. A fixed default value can be assigned.
Both: The field is created as both a Catalogue and an Order field. The user defined field therefore appears at item level in both the catalogue and the requisition
Order Fields
An Order Field is added at item level to the requisition and displayed in the Comments and Attachments screen. This field is editable by requisitioners and may contain a default value derived from a fixed or supplier user field. The content of these fields appear on the purchase order transmitted to the supplier.
Both: The field is created as both a Catalogue and an Order field. The user defined field therefore appears at item level in both the catalogue and the requisition.
Formats
Item user fields can be flexibly formatted to provide accurate data capture for all users in specific organisational units and ensure appropriate information is used for approval and in integration files. The following attributes can be optionally selected for each field:
- Use in Approval Plans
- Include in Export utilities
- Mandatory completion
- Editable text entry or Create selectable options
Uses
Some of the uses (and advantages) of these user fields are:
- Add additional information to purchase orders for transmission to suppliers.
- The catalogue format can be extended to include organisation specific, bespoke fields.
- Important item specific information can be captured in purchasing documents.
- Additional data can be included in exports into back-end office systems.
- Customised fields can be used in approval workflow plans for system processing and approval routing. This improves the overall efficiencies and effectiveness of the entire purchasing process.
Usage Examples
- A Science faculty need to provide additional mandatory information for Chemical purchases which is used for approval purposes (and is a legal requirement). An Item User Field is created with selectable options that need to be available to certain Science faculty buyers only.
- The suppliers of certain commodity types are required to provide health and safety information. Mandatory Catalogue User Fields are created and added to the catalogue template that is sent to these suppliers in order for them to complete the appropriate fields. The correct health and safety data will therefore be available for users to review in the Item Detail screen.
Field Limitations
Whilst there are a number of advantages to item user fields the following limitations must be stressed:
- Order type field values (that do not have a default value) are not copied when requisitions and orders are copied.
- Catalogue type fields are not added to the search index (i.e. they are not available as searchable fields).
- Fields added after scheduled blanket releases are created are not added to these order types retrospectively.
- Item user fields are not saved to recurring requisitions.
- Fields are not included in any standard reports and data warehouses and data marts have not been modified.
- Fields are not available in invoice settlement approval plans.
- Other than the catalogue load, item fields are not available in any other import utility or the invoice exception report.
Field Uniqueness
The uniqueness of an Item User Field is defined by its Key. As long as the field key is different, it will be visible to users within each organisational level based on the administration hierarchy described below.
Organisation Hierarchy
As with other data created in PECOS P2P, the User Defined Field is saved against the default administration level of the administrator who creates the record for administration purposes. Procurement user access to user defined fields is based on the same principal. Therefore when an administrator creates a field it is saved against their administrative organisation and will also be available for all of the procurement users within that organisation and below. The effects of creating fields at each administrative level are described below:
L1 Site Access: A field created by the site administrator and saved organisationally at the site level (i.e. at Level 1) will be available for all users within all companies (level 2 organisations). The field can only be administered by a site administrator (level 1) and therefore fields created at the site level will always be required by and used by all companies and organisations within the whole PECOS P2P site. Fields created at this level will often be defined by your program or marketplace managers.
L2 Company Access: A field created and saved at the level 2 organisation will be available for all procurement users within that company (i.e. level 2 organisation) and below. No other level 2 organisation user will be able to see or use the field. The field can be administered by the site (level 1) and company (level 2) administrators only. Fields created at this level will always be required by and used by the whole business company / organisation.
L3 Subordinate Organisation Access: A field created and saved to a lower level department or region (i.e. at organisational level 3 or below) will be available for procurement users within that region or division (and its subordinate organisations) only. The field can be administered by the site (level 1), company (level 2) and regional (level 3) administrators. Fields created at this level will therefore be required by and used by local users only.
It is important therefore that user field definitions are saved to the correct organisation to ensure that the correct user community are afforded access.
Creating Item User Fields
Item user fields can be added at any time and will become available to requisitioners immediately. Select the Utilities > User Field Definitions > Items tab to open the Item User Field Definitions screen.
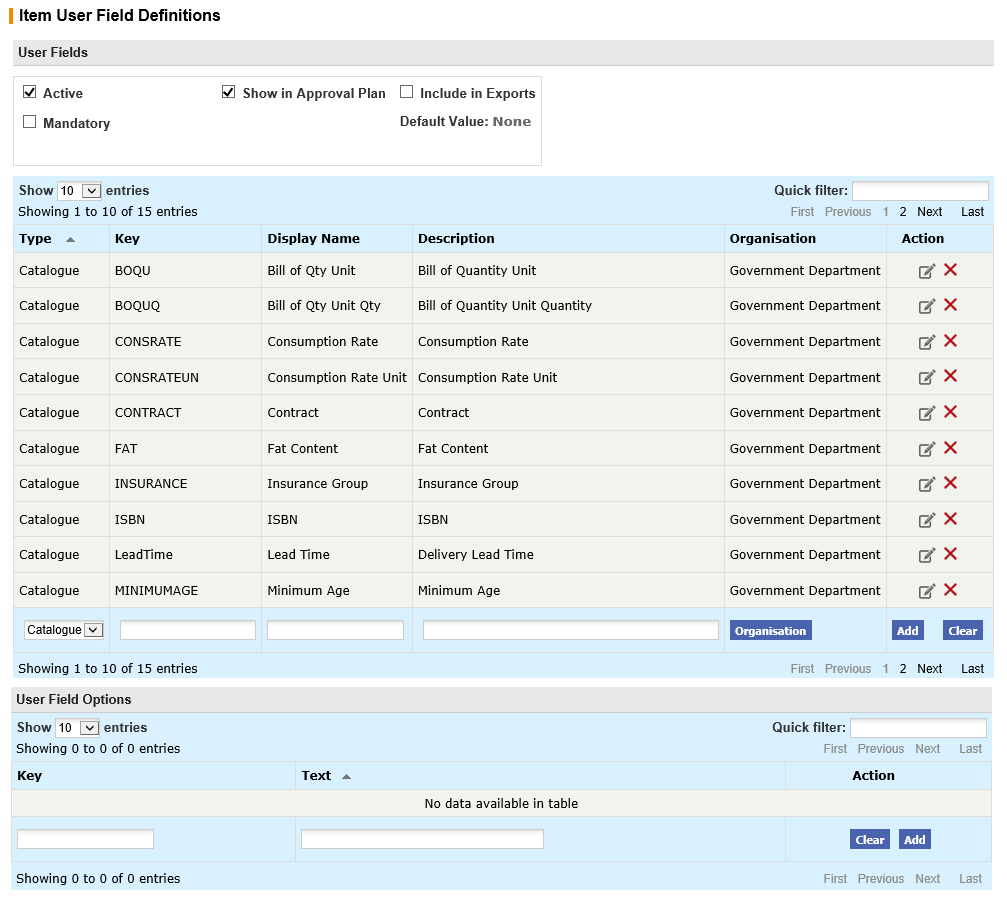
Field Header Detail
Field Entry Type: Select from the drop down list box whether the field is to be a catalogue or order field or both.
- Catalogue. The field will be added to the catalogue and appear in the item maintenance screen. All fields populated with a value will appear in the item detail screen.
- Order. The field will be added at item level on the requisition and appear in the Comments and Attachments screen where it is editable by the requisitioner.
Key: Enter a unique key to identify the field.
Display Name: Enter the name of the field that is to be displayed to the user. This is the label assigned to the data entry box.
Description: Enter a full description of the user field. The full description is available to fully describe the requirement, use and purpose of this field within the administration screen. The description is also used by the approval plan to define the field criteria when the attribute ‘show in approval plan’ is selected. For example the criteria description will appear: “User field ‘description’” where ‘description’ is the description entered here.
Field Attributes
Select from the following options: check the box to turn the attribute on. Note that not all attributes are available for both field types.
Show in Procurement: (default is yes) the field will be displayed in the requisition for editing by the requisitioner. This is available for order type fields only.
Show in Approval Plan: (default is yes) the field will be available as selectable criteria for defining tasks within approval plans.
Include in Exports: (default is no) the field will be included in the standard XML interfaces
Active: (default is yes) the field is active. Uncheck to deactivate this field.
Mandatory: completion of the field is mandatory for catalogues (catalogue type field) or requisitions (order type field).
Default Value: click to assign a default for this field. (See Default Value.)
Default Value
A default value can be set to display automatically in the new field. (For order type fields this default can be changed by the user.) To change the default value click on the existing value (the default is ‘none’) and select a default type from the ‘Default Value’ pop up window.
There are three different default types to choose from, explained below.
- Type = None (default)
The field will be left empty for either the administrator or the user to populate an appropriate value:
- Type = Fixed
The field will be populated with a value that you define. There are two options for selecting a fixed default value depending on whether or not you have created user field options (see the section below for how to create these options).
- If your user defined field is a text entry box, without any user field options, enter any default value to be used in the text box.
- If your user defined field is a list box, with user field options, the fixed value displayed as the default must be one of the field options defined for the field. In the ‘Value:’ box, enter the field option KEY (not the field option text).
- Type = Supplier User Field
Use this default type to populate the item user field with the same value used within the supplier profile, for one of your supplier user defined fields. Note: Supplier User Field defaults are only available for Order Type fields.
The configuration of both the Supplier User Field Definition and the order type Item User Field Definition must match in one of two ways for the default value to propagate correctly:
- Both fields are text entry boxes.
As long as neither the supplier nor the item user fields have field option values that create drop down selection boxes, PECOS P2P will use the text that is entered into the supplier user field within the supplier profile to populate the default value for the item user field.
- Both fields are list boxes and the user field option keys are the same.
Both the supplier and item user fields must have field option values that create drop down selection boxes. The field value KEYS setup for the supplier user defined field must be the same as the values setup for the item user defined field for them to be recognised and propagate successfully as the default value.
Note that mixed field types are not compatible for successfully propagating a default value between supplier and item user defined fields.
Creating Field Options
Document User Fields can be set-up to support free text entry or selection from a drop-down list of values.
If values are not entered in the User Field Options section, a free form text box will be displayed for data entry, supporting up to 210 characters.
If values are entered in the User Field Options section, a drop down list box will be displayed containing these values, for data selection. User Field Options are available for all field definitions except when the ‘Date’ data type is selected for the ‘Invoice’ document type.
To create a list of values follow these steps:
- Highlight the User Field in the existing User Fields table. This can be done immediately after adding a new user field or by editing an existing user field.
- In the User Field Options section at the bottom of the Document User Field Definitions screen enter:
- Key – A unique database reference.
- Text – The description to be displayed in the drop down list box.
- Click the Add button to save the option.
- Repeat steps 2 and 3 above until all values that are required to appear in the drop down list box are entered.
- If you wish to clear the option, without saving or deleting data and remain in the Document User Field Definitions screen, click the Clear button.
- To delete a value, highlight it in the list of existing values box and click the Delete (X) icon.
Search and Filter
The User Field Definitions and Field Options tables will display 10 entries, sorted alphabetically by default but can be extended using the Show entries control in the top left hand corner of the table. Using the list box, choose an override to display 25, 50 or 100 entries. When more than one page is available, pagination controls will display the number of pages of entries and allow you to scroll or jump between those pages. A Quick filter provides a 'type ahead' text search, which automatically filters the entries in the table using the string of characters entered.
Editing Fields
Item user fields can be edited at any time. Select an existing user field from the user fields table.
If a number of fields exist, to expedite finding the field to edit, the table can be sorted by clicking on the column headers. Click again to sort alternately in ascending then descending order.
- Editing User Fields. All fields are editable by simply changing the field value and clicking the Update button.
- Editing User Field Options. To edit a user option (first select the user field from the user fields table), click on the existing value in the options table. Edit the field text (i.e. description) and click the Update button. Note that the field Key is not editable.
Deleting Fields
Deleting User Fields. A field can be deleted only if it is not in use. Select the user field from the user fields table and click the Delete (X) icon. If the field has been used it will not be removed and the following warning message is displayed.
Deleting User Field Options. A user field option can be deleted at any time. After selecting the user field from the user fields table, click on the option you wish to delete in the field options table. Click the Delete (X) icon.
Navigation
P2P Admin
