General Actions:
22.4 Groups and Roles
In the Groups and Roles sub-window, you can set or change the users:
- Default business rule groups (multiple assignments are allowed)
- Default accounting code
- Default approval rule group (a single assignment only is allowed)
- Order access level
You are also able to see what Approval Roles the user is assigned to.
Business rule groups and approval rule groups can also be assigned within the rule group administration windows where users are assigned either as individuals or through organisational membership.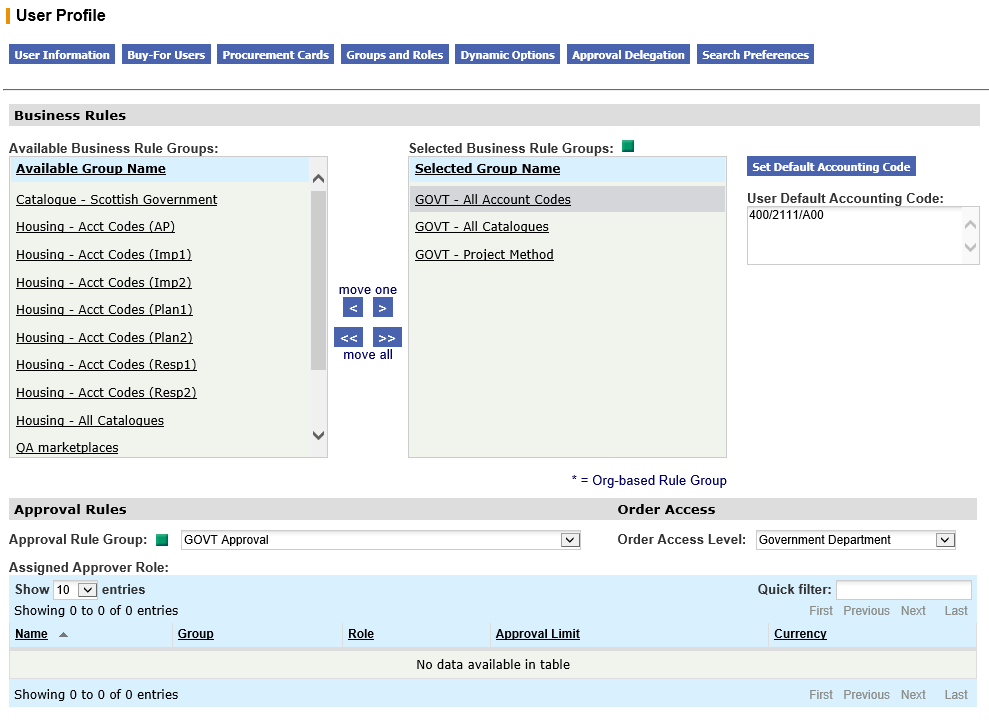
Business Rule Groups
The Business Rules section allows you to assign the user to Business Rule Groups and remove the user from Business Rules Groups they are already assigned to.
Users might have been assigned to Business Rule Groups through the membership selection options (user or organisation) within the business rule group menu. If this is the case the selected group will display an asterisk and the group will not be available for de-selection.
To update the business rule group assignments:
- On the User Information page of the User Profile screen search for the user.
- Click Groups and Roles. A sub-window appears with the heading Group Assignment for <username>.
- Under the Business Rules section move the group names between the Available Business Rule Groups box and the Selected Business Rule Groups box by clicking on the move one (< and >) and move all (<< and >>) buttons.
Setting a Default Accounting Code
The users Default Accounting Code is selected from one of the Business Rule Groups in the Selected Business Rule Groups window. This will only be possible if you have selected a Business Rule Group that has Financial Tracking permissions and a Default code associated with it. This group is defined as the user’s ‘Default Group’. To set a default group:
- Choose (i.e. click on) a Business Rule Group in the Selected window which has a Default contained within it.
- Click the Set Default Accounting Code button.
- The default contained in the selected Business Rule Group will appear in the User Default Accounting Code Window. If the window is empty no default code has been found in the Business Rule group selected. Another group must be selected.
 To open the selected Business Rule Group in a new browser window click the green button on the top right of the Selected Business Rule Groups box. This window will also allow you to modify the group.
To open the selected Business Rule Group in a new browser window click the green button on the top right of the Selected Business Rule Groups box. This window will also allow you to modify the group.- Be sure to assign default accounting for all users who are requisitioners otherwise, they will not be able to create a requisition. Any default VAT Treatment assigned to the user’s default group will also be assigned to the user profile.
Approval Rule Group
The user’s Approval Rule Group membership can be assigned in the Approval Rules section of the Group Assignment window. The Approval Rule Group defines what approval plans the user’s requisitions, orders and change orders follow and which users are filling the approval roles used within those plans.
When first created, a user is assigned to a default group called ‘Default Workflow’. This system assigned group does not contain any approval rules and must be changed for all users.
Setup tip! Ask your implementation consultant to add an approval step to the default workflow plan to route all documents to a nominated administrator in your organisation. In this way, any document raised by a user who accidentally does not get an approval rule group assigned to them, will be captured.
To assign or update the Approval Rule Group:
- On the User Information page of the User Profile screen search for the user.
- Click Groups and Roles. A sub-window appears with the heading Group Assignment for <username>.
- Scroll to the Approval Rules section.
- Select or change the user’s membership to an Approval Rule Group by choosing a Group name from the Approval Rule Group dropdown list.
 To open the selected Approval Rule Group in a new browser window click the green button above the Approval Rule Group selection box. This window will also allow you to modify the group.
To open the selected Approval Rule Group in a new browser window click the green button above the Approval Rule Group selection box. This window will also allow you to modify the group.
Order Access
Use the Order Access Level to specify whether this user can view and access other users’ orders based on their organisation level access. This selection affects:
- The options available as search options in the Status Search page.
- The organisations available for reporting.
- The orders for which financial matching can be performed.
- The users available for Approval Delegation.
The default selection is ‘Individual’ which enables the user to access only requisitions and orders which they own (i.e. for which they are the requisitioner).
To change the user’s order access permissions:
- On the User Information page of the User Profile screen search for the user.
- Click Groups and Roles. A sub-window appears with the heading Group Assignment for <username>.
- Scroll down to the Order Access section.
- In the ‘Order Access Level’ drop down box, select the organisation level you want the user to have document access permissions for. Note that the content of the drop down box is limited to an organisational ‘branch’ derived from the organisation level assigned to the user profile.
The user will be able to see and search for all orders for all users within the selected organisation level and below.
The Order Access Level also defines the users available to approvers who are able to delegate approval authority. All users who belong to the Order Access organisation level will be available for selection as delegatees for approval purposes.
Approver Roles
The Assigned Approver Role box at the bottom of the screen shows all the approval roles that are assigned to this user and the approval rule group that contains the assignment.
Where the list is long and the user has a number of role assignments, the column headers can be selected to sort the table content by ascending and descending order.
These approver roles are assigned to users on the Approval Rule Groups page under the Roles button (see ‘Approval Rule Groups’).
Search and Filter
The Assigned Approver Role table will display 10 entries, sorted alphabetically by default but can be extended using the Show entries control in the top left hand corner of the table. Using the list box, choose an override to display 25, 50 or 100 entries. When more than one page is available, pagination controls will display the number of pages of entries and allow you to scroll or jump between those pages. A Quick filter provides a 'type ahead' text search, which automatically filters the entries in the table using the string of characters entered.
Navigation
P2P Admin
