General Actions:
13.5 Response and Award
All supplier responses must be received manually, direct to the owner of the price quote process (e.g. via a reply to the Invitation email). The Price Quote award is made in Requisition Approval Editing by updating the requisition line items.
A requisition will become unlocked and available for edit and therefore available for awarding the results of the Price Quote when the quote status changes to “Closed for Awarding”. One of two situations will have occurred:
- The Price Quote Respond By Date and Time is reached; or
- The Price Quote is Manually Closed.
- Open the Requisition list in your To Do tab and click the Requisition ID of the quote requisition you wish to award.
The Price Quote is now closed for editing. Clicking the 'View Quote' button enables you to review the item details, attachments and suppliers.
If you do not wish to continue with the quote, the requisition can be returned to the requisitioner with comments for amendment or cancellation. If you are the requisitioner, you may also have the ability to cancel the requisition.
- Click the 'Edit' button in the Requisition Approval Summary screen. The requisition will open in Approval Edit Mode.
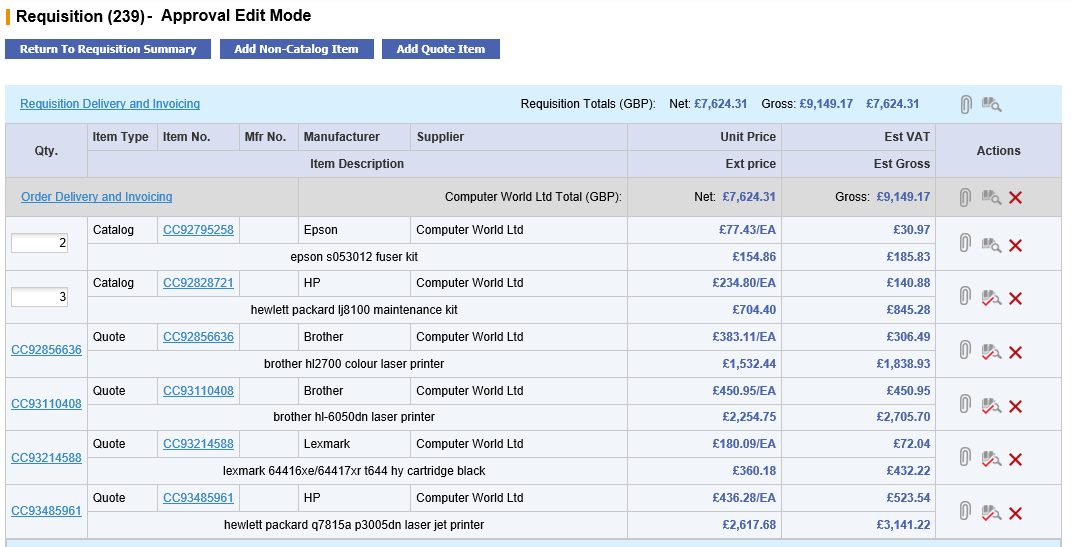
All items that were included in the Price Quote will appear as Item Type ‘Quote’ and become fully editable irrespective of their origin.
- Clicking on the Item Number will open the ‘Update Quote Item’ screen which allows the item to be fully edited.
- It is possible to edit (i.e. award) the supplier, by assigning the item to one of the quote suppliers. The default supplier will be the originally assigned supplier: use the supplier selection list box to select an alternative.
- It is also possible to update the price of the item to reflect a change in price that may have been quoted.
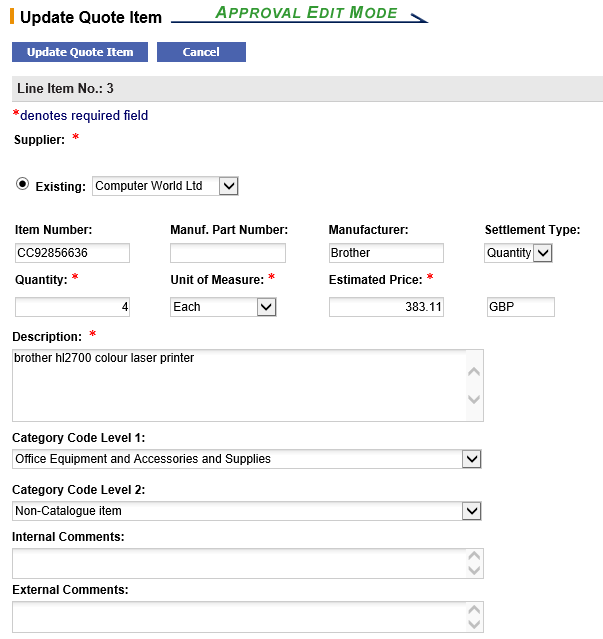
Click the 'Update Quote Item' button to save the changes and return to the requisition in approval edit mode. The audit trail will be updated to reflect any saved changes. Clicking 'Cancel' button will return without committing any changes.
- A new quote item can also be added to the requisition by selecting the ‘Add Quote Item’ button at the top of the requisition screen in approval edit mode. An item can be added for one of the quoted suppliers, selected from the supplier list box.
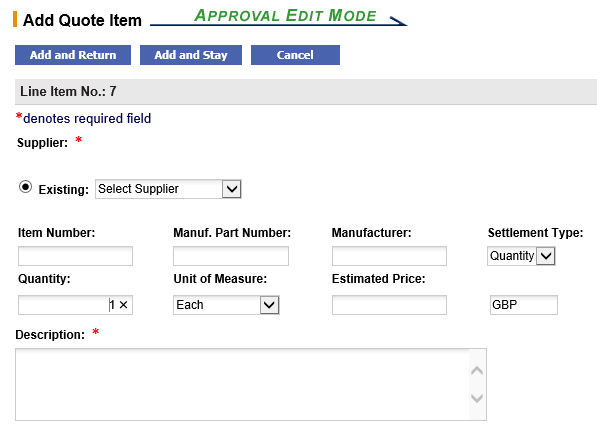
The Add Quote Item screen is used, for example, when an item is included in an awarded supplier’s quote response but was not in the original requisition (e.g. a delivery charge or associated item).
Click the 'Add and Return' button to add a new quote item and return to the requisition approval screen. Click the 'Add and Stay' button to add a new quote item and stay in the current screen to add another item. All changes will be recorded in the audit trail and new items will be added to the final order as 'Quote' type items. Clicking the 'Cancel' button will return without adding a new item.
- When editing is complete the requisition can be approved in the normal way by selecting the 'Approve' button in the Requisition Approval Summary screen. The Price Quote process is now complete and the requisition will continue to the next step in the workflow.
Rejection emails
Award Rejection emails are automatically generated and transmitted to all suppliers who are not awarded. The content of this email is preconfigured and editable by your system administrator.
The email is transmitted to all suppliers who were quote suppliers (i.e. were included in the Price Quote process) but were not awarded (i.e. a quote item does not appear on a purchase order for them). An example of an award rejection email is shown below:
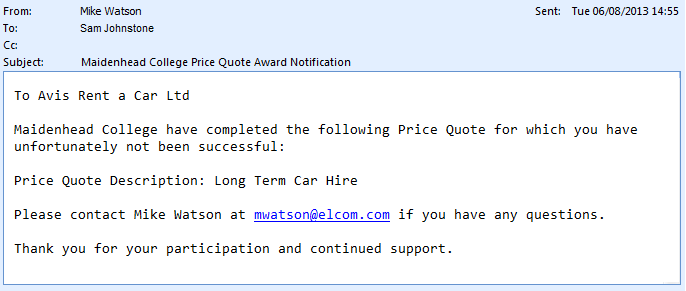
Navigation
P2P Approvals
