General Actions:
PECOS Approval » 5. Approving Requisitions and Order Requests » 5.5 Edit Requisitions and Orders » 5.5.2 Editing Order Requests
5.5.2 Editing Order Requests
Click on the ‘Edit’ button in the Order Request Approval Summary screen to open the order request editing screen.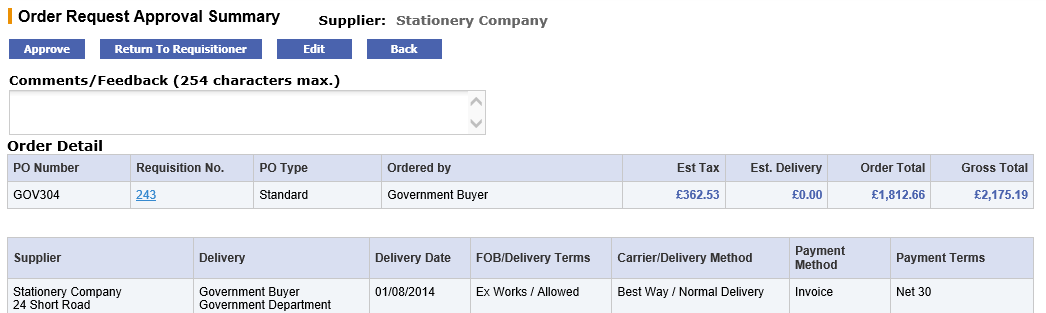
Whilst in the ‘Order Request - Approval Edit Mode’ the following actions can be performed:
- Change Supplier To change the supplier for this order click on the Supplier Name. A supplier lookup will become available for you to select an alternate supplier or, if your user permissions allow, create a user defined supplier.
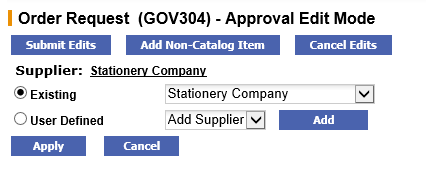
Use the supplier list box or lookup button to search for an alternate supplier for this order. Once identified make one of the following selections:- Click the ‘Apply’ button to save your selection.
- Click the ‘Cancel’ button to close the supplier selection.
- Update Item Quantities. Overtype the existing quantities in the ‘Qty’ column. Ensure you tab out of the box after typing to allow the document to refresh and update.
The following configuration must be taken into consideration when updating item quantities:- Decimal quantities. Check whether decimals are allowed for your organisation.
- Minimum Order quantities. It will not be possible to reduce a quantity below the item’s minimum order quantity. If you do so, an error message will display.
- Maximum Order Quantity. It will not be possible to increase a quantity above the item’s maximum order quantity. If you do so, an error message will display.
- Add Catalogue Items Add items in the normal way: navigate to the Item Search screen; use the Quick Search at the top of the screen; or use ‘Direct Item Entry’ at the foot of the requisition. Catalogue search will be restricted to the supplier for whom the order is to be placed. Also note that you must have requisitioning rights and access to the supplier's catalogue to perform this action.
- Update Delivery and Invoicing Information. Click on the ‘Order Delivery and Invoicing’ link in the order header bar to open the Order Delivery and Invoicing screen in edit mode.
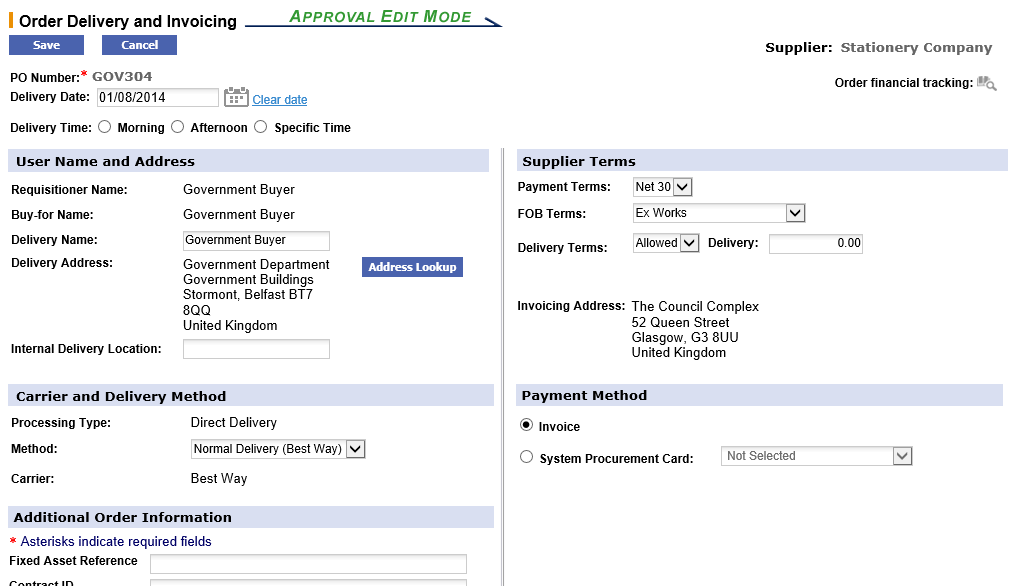
From here the following information can be changed for the order:- Change the Delivery Address by clicking the ‘Address Lookup’ button.
- Add or edit the Internal Delivery Location by editing the text box.
- Edit or enter Additional Order Information in the text or list boxes.
- Change the Delivery Date and Time by clicking on the calendar icon and radio buttons. Note that the delivery date might be configured as mandatory and therefore should not be cleared.
- Add or change the Buy-for User's GSRN.
- Edit the Delivery Method by changing the selection in the drop down box.
- Change Payment and Freight Terms by selecting alternatives (if available) from the drop down list boxes.
- Add or edit the Allowed Delivery charges if displayed. Note that the value of estimated delivery will be included in the document total for approval routing purposes (it will not be added as an order line item).
- Indicate if the order is to be Tax Exempt by checking the ‘Tax Exempt’ box, if available.
- Change the payment method and optionally select procurement card details.
- Comments and Attachments. Add or update attachments and comments by clicking on the paperclip icon. Comments and attachments can be updated at either Order or Line level within the order.
- Order Level. Click the paperclip icon in the order header to open and edit comments and attachments applied at header level to the individual purchase order document.
- Line Level. Click the paperclip icon at line level to open and edit comments, attachments and additional item information applied to the line item only.
- Delete. Delete an order line by clicking on the red delete icon for the line you wish to delete.
- Financial Tracking & VAT. Change financial tracking and VAT Treatment details by clicking on the financial tracking icon at one of the following levels:
- Order level - to change details for the entire order.
- Line level - to change details and optionally split charges for the line only.
- Budget Checking. If Budget Checking is enabled for your organisation, click on the budget icon (traffic light) at either order or line level to open the Budget Detail screen.
- Add a Non-Catalogue item to the order by clicking on the ‘Add Non-Catalogue Item’ button.
- Save or Cancel Changes: When all changes have been made to your satisfaction, click on the ‘Submit Edits’ button to save your changes. Notice that the audit trail will have been updated for all of the changes that you have saved. If you do not wish to save your edits, click on the ‘Cancel Edits’ button. Your changes will not be saved.
To complete the editing action you have two options:
- Click ‘Approve’. The order request will move forwards in the approval process to the next workflow step.
- Click ‘Return To Requisitioner’. Mandatory comments must be entered. The order request will be returned to the requisitioner with an email message containing your comments. The order request will not move forwards in the approval process but upon optional editing and resubmission by the requisitioner, will return to the start.
Navigation
P2P Approvals
