General Actions:
7.4 Edit Invoices
Editing will be available to you if the step in the approval plan that sent the invoice to your To Do list has editing rights. If there are no editing rights given to the step in the plan, the edit button will not display. It is therefore not uncommon to find that you have permission to edit some types or statuses of invoice but not others.
- Click the 'Edit' button at the top of the Settlement Approval Summary screen. The ‘Edit Invoice’ screen will open.
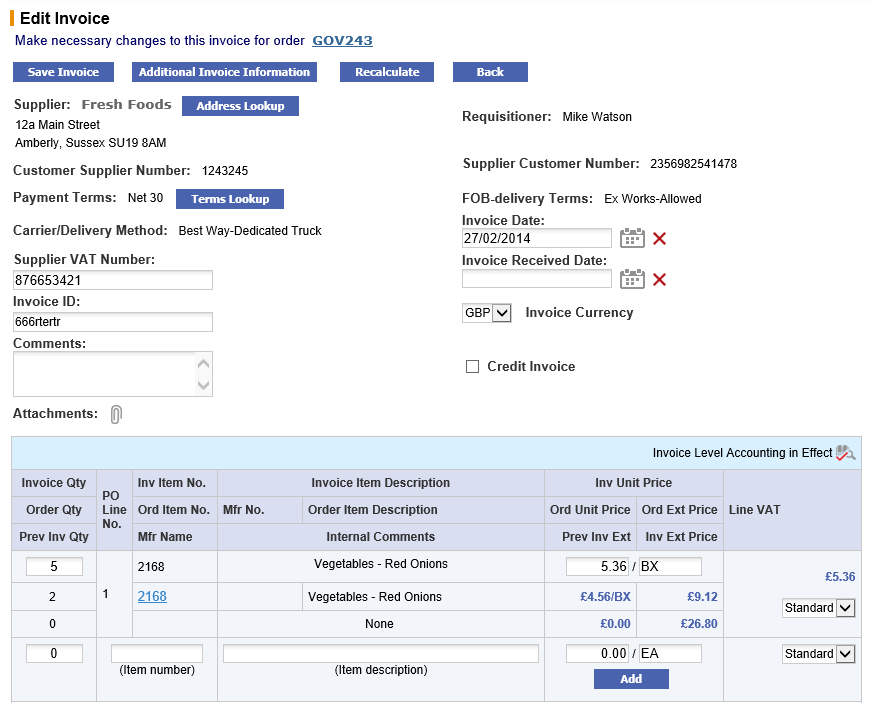
- Undertake changes according to your editing privileges:
- Click on the ‘Address Lookup’ button to change the remittance address.
- Click on the ‘Terms Lookup’ button to change the payment terms.
- Supplier VAT Number and Comments are all editable by overtyping existing data.
- Click on the Attachment icon to update, remove or add an invoice attachment.
- Click on the calendar icon to change the Invoice Date.
- Click on the calendar icon to change the Invoice Received Date.
- In the line details, quantity, descriptions, prices and unit of measure may all be changed.
- Change VAT by selecting an alternate tax type from the drop down list box.
- Update Delivery and Supplier VAT by changing the field values.
- Financial Tracking can be changed for lines, delivery charges and VAT by clicking on the financial tracking icon at the appropriate level. (Further details about undertaking accounting changes can be found in the User Manual).
- Click on the ‘Additional Invoice Information’ button to access any of the extended user fields that require review or updating.
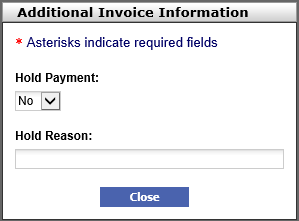
The extended fields open in a pop up window where they can be edited. Mandatory fields are marked with an asterisk and cannot be removed. To enter or change a date field click on the date calendar. - After completing your edits remember to click the ‘Recalculate’ button if there is one. If invoice recalculation is not implemented, the invoice will refresh totals automatically after tabbing out of quantity, price or tax fields.
- Click the ‘Save Invoice’ button to save your changes and return to the Settlement Approval Summary screen.
Navigation
P2P Approvals
