General Actions:
13.1 Create Price Quote
The Price Quote is created, transmitted and awarded within the requisition approval process.
An appropriately configured approval plan step will direct a requisition that requires a Price Quote to an appropriate approver or departmental role (e.g. a central procurement team). Approval notification emails and audit trail messages will be appropriately configured.
- Navigate to your To Do list and in the Left Navigation Panel click on 'Requisitions'. Clicking the Requisition ID will open the Requisition Approval Summary screen.

- A price quote is created by selecting the ‘Create Quote’ button in the Requisition Approval Summary screen. The New Price Quote screen will display.
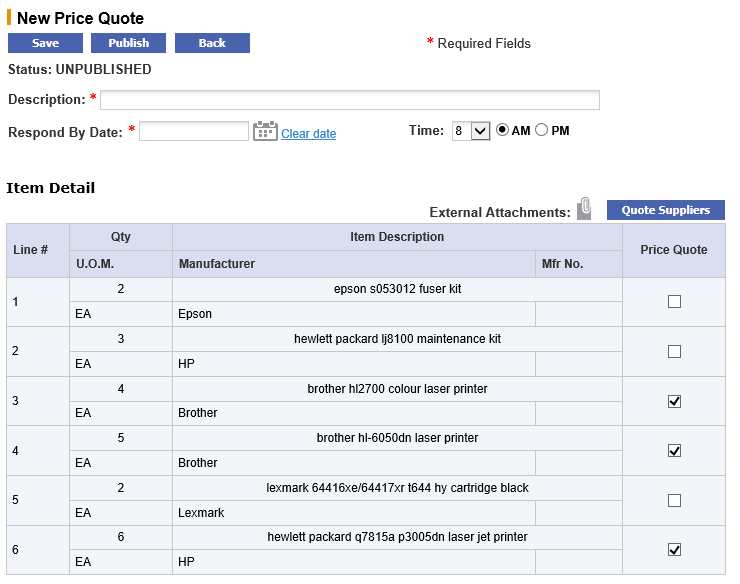
- Name and Date (mandatory). Firstly a Description must be entered to logically identify the Price Quote. Second select the Respond by Date and Time to identify when responses must be received from suppliers. The Price Quote will remain open and the requisition locked until this date is reached; after which the Price Quote will close and the requisition will be re-opened for editing and approval.
- Select Items. All items from the requisition are available for selection in the Item Detail table. Check the selection box in the 'Price Quote' column for all items that are to be included in the published Price Quote. All items are selected by default and can be deselected.
- Manage Attachments. All external requisition attachments are available for selection. Clicking the paper clip icon opens the ‘Price Quote External Attachments’ screen where the attachments can be selected or deselected for inclusion.

External line level comments will automatically be included in the publication email: these do not need to be separately selected. - Select Suppliers. Suppliers are assigned to the price quote by selecting the ‘Quote Suppliers’ button. All suppliers that were included in the original requisition are listed by default. Upon publication the quote will be transmitted to all suppliers selected.
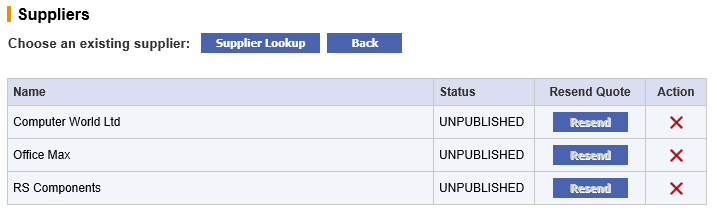
A supplier lookup button is provided to search and select additional suppliers. To remove a supplier, click the red cross (X) in the 'Action' column.
When the supplier selection is finished, click the ‘Back’ button to return to the New Price Quote screen. - Save or Publish. When the Price Quote items and attachments are selected and the header detail completed, the Price Quote must be either Saved or Published.
Once saved or published, the requisition is locked until the Price Quote is completed (i.e. the Respond by Date and Time is reached) or is retracted. The Item Type for all items that are included in the Price Quote process are changed to “Quote”.
13.1.1 Saved Price Quote
A saved price quote can be edited before it is published. The ‘Create Quote’ button in the Requisition Approval Summary screen is replaced with an ‘Edit Quote’ button.
- The requisition is locked and all other buttons are greyed out whilst the Price Quote is in progress.
- Selecting the ‘Edit Quote’ button opens the Edit Price Quote screen where the quote can be updated and re-saved or updated and published.
- A saved quote can be cancelled. If cancelled, the quote is completely deleted and the requisition unlocked.
Navigation
P2P Approvals
