General Actions:
5.2 Review Requisitions and Orders
Review the details in the Approval Summary screen and select the appropriate course of action.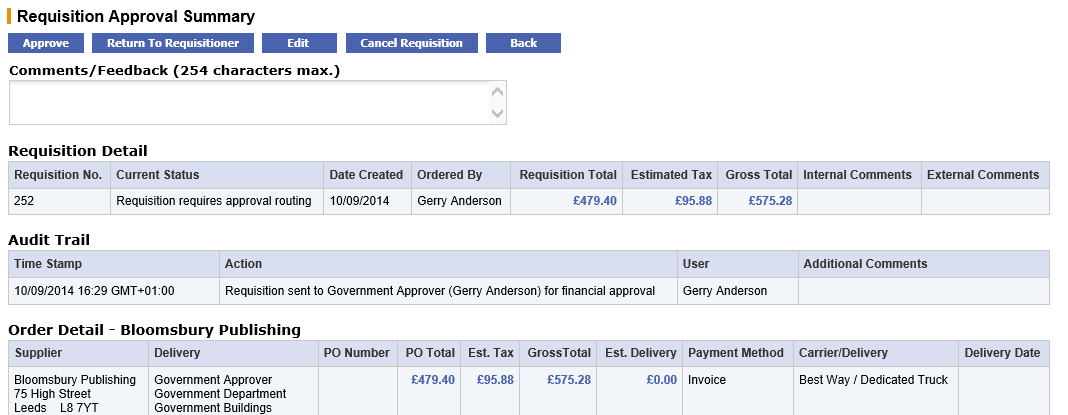
The summary screen contains all the necessary information for an approver to make an informed and accurate decision as to the correct course of action to take.
- Requisition Detail. Shows the requisition creation date, the user who created it, the total value, (optionally) VAT and gross amounts, and requisition level internal and external comments.
- Order Detail. The order detail section contains details of the supplier for whom an order is to be placed. It also contains important delivery, tax and payment information that should be carefully reviewed.
- Comments. Requisition and Order level comments are prominently displayed in the requisition and order header sections. It is very important that you review these comments carefully:
- Internal comments– These may have been entered by the requisitioner specifically for your benefit. Read them and action accordingly.
- External Comments– These will appear printed on the purchase order. Review for accuracy and ensure that a comment has not been entered as an incorrect type or is defamatory!
- Audit Trail. The Audit Trail provides a date stamped document history. This contains important information relating to the approval history and will indicate why it has been sent to you for approval or review: read the action carefully.
- Additional Order Information Any additional information entered into an extended field at order header level will appear here for review.
- Order Line Detail. The requisition and order line details will be displayed for review. Click on the item number to open the Item Detail screen where more information is available for the item, including (if provided by the supplier) an image. If implemented, estimated VAT and gross values may also be displayed for each line.

- Financial Tracking. Click on the financial tracking icon to the right hand side of the line detail section, to open the Financial Tracking Information screen. This is a non-editable screen that displays the accounting for each line, including the account code descriptions, percentage line level splits and VAT treatment. Carefully review for accuracy. Click the ‘back’ button to return to the approval summary screen.
- Additional Line Information. Any additional information entered into an extended field at line level will appear here for review.
- Attachments. At the foot of the screen all document attachments will be displayed for your review. Take note of the attachment type: ‘external’ will be transmitted to the supplier with the purchase order and ‘internal’ will not.
The attachment can be opened for review in a separate window by clicking on the attachment file name.
After reviewing the document summary, there are six options available:
- ‘Approve’ without changes.
- ‘Return to Requisitioner’ without changes.
- Edit and ‘Return to Requisitioner’.
- Edit and ‘Approve’.
- ‘Cancel’ the document.
- Review and do nothing.
Each option is explained in separate sections of this manual.
Navigation
P2P Approvals
