General Actions:
6.3.3 Selecting Specific Items
6.3.3 Selecting Specific Items
It is also possible to add specific items or change default quantities before adding them to your Shopping Basket.
- After locating your Template, click on the Name of the Template you wish to use to open the Template Detail screen.
The Template Detail screen lists all the items and default quantities that are saved in the Template. - Scroll down the list of items and select those that you wish to add to your Shopping Basket by checking the box in the Add column to the left of the item.
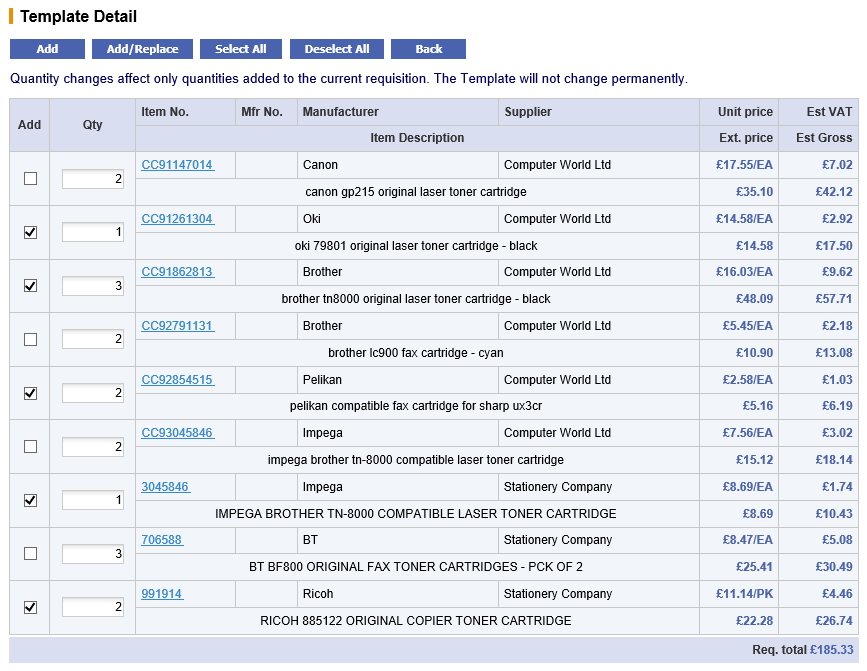
- Optionally you may wish to update the default quantities to be added to your requisition by overtyping the quantity in the 'Qty' column.
This will only affect the quantities copied onto your new or open Shopping Basket and will not permanently change the default quantities saved in your Template.
The quantity entered will be validated against any current minimum or maximum order quantity for the item. If the quantity entered is invalid it will not be added to your requisition and a warning message will display. - Add the items selected by clicking the Add button at the top of the screen. Your Shopping Basket will display.
- Perform editing actions to the Basket.
It is unlikely that all quantities will be correct every time a recurring order is placed. You may now perform any editing task in the usual way. For example:- Add items from catalogues that you need this time
- Change quantities from the default values
- Update delivery and financial tracking details
- Add comments or attachments
- When the Shopping Basket is complete click submit.
Recurring Requisition Detail Selection Buttons
Additional buttons are provided at the top of the Template Detail screen for selecting and adding items.
- Select All – Click this button to automatically select all items in the list.
- Deselect All – Click this button to automatically deselect all currently selected items in the list. Reselections can then be accurately made.
- Add – Click this button to copy all the selected items onto your Shopping Basket in addition to any items that have been already added to it.
- Add/replace – Click this button to copy all selected items onto your existing Shopping Basket in place of any items that have been already added to it. This action will delete the current content of your open Basket and replace them with the items you have selected from your Template.
- Delete – Click this button to delete your saved Template. You can only delete a Template if you are its author.
- Back – Click this button to return to the Template listing screen without adding items to your Shopping Basket.
Navigation
P2P Procurement
