General Actions:
PECOS P2P » 5. Manage the Shopping Basket » 5.6 Financial Tracking and Tax » 5.6.6 Line Financial Tracking
5.6.6 Line Financial Tracking
When changing the financial tracking code combination for an item at the line item level you also have the ability to split the cost over an account code combination. For example, if multiple departments are to be responsible for the cost of an item, you can split the cost across those different cost centres by amount or percentage.
In the Shopping Basket, click the Financial Tracking icon on the line that you wish to update.![]()
The Line Financial Tracking screen will open displaying the Line Item description, value and default accounting for the item.![]()
When you have finished making changes click the Save button to update line level accounting and submit any changes. The shopping basket will redisplay.![]() The financial tracking icon will be updated for the line to indicate that changes have been made and saved.
The financial tracking icon will be updated for the line to indicate that changes have been made and saved.
If you do not want to save any changes, click the Cancel button. You will return to the shopping basket without committing any changes.
VAT Treatment
Some users may not have permission to override the VAT default. If you do have permission you will see a drop down box of tax types from which you can choose an alternate tax treatment. If you do not have user permissions to change the VAT codes, you will not see the drop down list, but only view the default VAT treatment.
PECOS P2P will display the default VAT Treatment assigned to your user profile. If you update the treatment it will change all items on the whole requisition. Note that if any order or line level changes have already been made these will be overwritten.
Accounting Method
The Accounting Method determines the structure (segments) and values displayed to you: PECOS P2P will display your default accounting method. If you have access to more than one Accounting Method, you may choose an alternative from the drop down box. Changing the Accounting Method will automatically change the segment options at the bottom of the screen.
Change Segment Values
Use the drop down boxes under each accounting segment to change the financial tracking to your desired combination of values. The quick search boxes can also be used to quickly find a financial tracking code you are looking for – enter a full or partial value to jump to a code in the drop down selection box. One or all values can be changed. Direct account code entry is not allowed. As you select a new value wait for the screen to update.
Note that when a value is changed in one segment, a different set of selectable values may be displayed in another segment. This is called account code cross validation and will ensure that you select a correct account code combination.
You will not be able to see all the account codes for your organisation. Your users profile permissions will restrict the codes that you have access to. If there are codes that you feel you should see but cannot, speak to your system administrator who will update your permissions.
Free Text Entry
Some organisations have large quantities of financial tracking codes loaded for one or more financial tracking segment. This quantity of codes makes selection using the drop down list box, in the financial tracking screens, inefficient and sometimes impractical.
The Financial Tracking screens allow for the easy search and selection of financial tracking codes without the need to scroll through the segment drop down selection box.
Free form text boxes appear above the segment drop down list boxes into which values can be added directly. An example is shown below:![]()
Direct Entry
The value entered can be applied directly to the requisition by entering a valid financial tracking code and clicking the save or apply button. Note that the exact code is required and the value entered must be the financial tracking code and not the description. Note: this is case sensitive.
Values will be validated upon either tabbing out of the free text entry box or by clicking the save button. If the account code is invalid a pop up error message will display.
Partial Value Search
After entering text, the drop down selection box will automatically match to a code based on the text entered. This will allow you to easily locate and select the required value from within the drop down selection box before adding it to the requisition.
- Matching and validation occurs after tabbing out of the free text box.
- Partial values may be entered.
- Values are case sensitive.
Examples:
- Entering “4” into the free text box will automatically scroll and locate the first value beginning with a 4 in the list of available values. The first available code selected will populate the free text entry box (for example 4000).
- Entering “427” into the free text box will automatically find the code 427 or the first code beginning with 427 (for example 4271). If no codes exist which begin with 427, upon tabbing out of the free text field, an error message will be prompted advising that an invalid code has been entered.
Change Display
The accounting values in each segment of the method chosen will be displayed in a certain way. You may optionally change this view to one of three options by selecting from the ‘Display Segment Values As’ drop down box:
- Codes and Descriptions – both the account code description and value will display.
- Codes only – the account code value only will display.
- Descriptions only – the account code description only will display.
Splitting a Line
When changing the financial tracking code combination for an item at the line item level you also have the ability to split the cost over an account code combination. For example, if multiple departments are to be responsible for the cost of an item, you can split the cost across those different cost centres by amount or percentage.
Select whether you want to split an item by amount (e.g. £ or $) or percentage (%) by selecting the appropriate radio button in the top right corner of the account code split matrix. The default accounting split is 100%.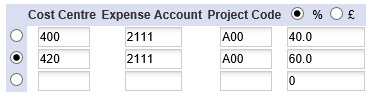
Overtype the percentage or amount with the value you wish to charge to your accounting combination. Tab out of the field or click on the line below. PECOS P2P will automatically calculate the remaining chargeable balance and populate this value in the next line. Additional lines will automatically be added to the matrix. The split values will always add up to either 100% or, if split by amount, the total extended price of the line remembering to exclude any currency characters.
Use the drop down boxes under each accounting segment to change the financial tracking to your desired combination of values. When you have finished, click the Apply button to add the code combination to the account code split matrix. As long as you have permission, one or all values can be changed: you may find that some values are 'forced' and non editable.
Any line can be further updated with an account code combination by selecting the radio button to the left of the appropriate line. In this way PECOS P2P will know which line split to update.
This allocation process can be continued by highlighting and changing the percentage (or amount) values. The balancing values will continue to be populated automatically in the next available field. There is no limitation on the number of accounting combination splits.
Navigation
P2P Procurement
