General Actions:
2. P2P Screen
2.1 P2P Navigation
2.1.1 Search Bar
At the top of the PECOS P2P a search bar is provided to undertake a search across the whole application, irrespective of the screen you are in. Enter search criteria and click the ‘Search’ button.
The following types of search are available:
- Item Search. This will undertake a quick search across all catalogue items. Results matching the entered text will appear in the Search Results screen.
- Document Search. Enter any single character string to undertake a search across all purchase order numbers. Results containing the entered text will appear in the Status Search Results screen.
2.1.2 Shopping Basket
A shopping basket icon appears in the top right hand corner of the P2P screen indicating the number of lines that have been added to the current shopping basket.
Hover your mouse pointer over this area and a basket summary will open, displaying a list of items and basket total. Click the ‘View All’ button to navigate to the shopping basket screen.
2.1.3 Menu Tabs

In all screens, the main P2P areas are accessible by clicking on the menu tabs. These are your primary means of navigating through the application – the menu which is currently open will be highlighted. Not all of the menu options will display if you have not been granted user permissions by your system administrator.
Items: Opens the item search page where supplier catalogues and external marketplace sites are displayed. Items are selected here and added to a shopping basket.
Documents: Provides access to a search screen where current and historic requisitions and orders can be retrieved. It is through the Documents screen that access to receiving, returns, change orders and financial settlement is given.
To Do: The screen displays lists of requisitions, orders and invoices that require your attention as part of the approval or settlement process. Approvers will find all documents requiring their approval here and requisitioners will find any document that has been returned to them during the approval process which requires further action.
Basket / Cart: Opens your current shopping basket of selected items: navigate to this screen at any time whilst the basket is being created. Your shopping basket will be submitted as a purchase requisition: this is where you manage things like financial tracking codes, comments, attachments and delivery details.
Templates: Displays a list of ‘template’ or ‘skeleton’ requisitions that have been saved by you or any other user that has given you access permissions. Items can be selected and added to your current basket.
Blanket Orders: Allows access to create and edit blanket orders or create blanket release orders, depending on your user permissions.
Non-PO Invoice: Opens the invoice entry screen for entering an invoice for which there is no corresponding purchase order in PECOS P2P.
2.2 P2P Home Page
![]() The P2P Home Page is opened by selecting the Home Page Icon: the left most of the Menu Tabs.
The P2P Home Page is opened by selecting the Home Page Icon: the left most of the Menu Tabs.
This is also the page that opens by default after logging into PECOS. Users may elect to override this default and have a more appropriate screen open as their ‘landing page’.
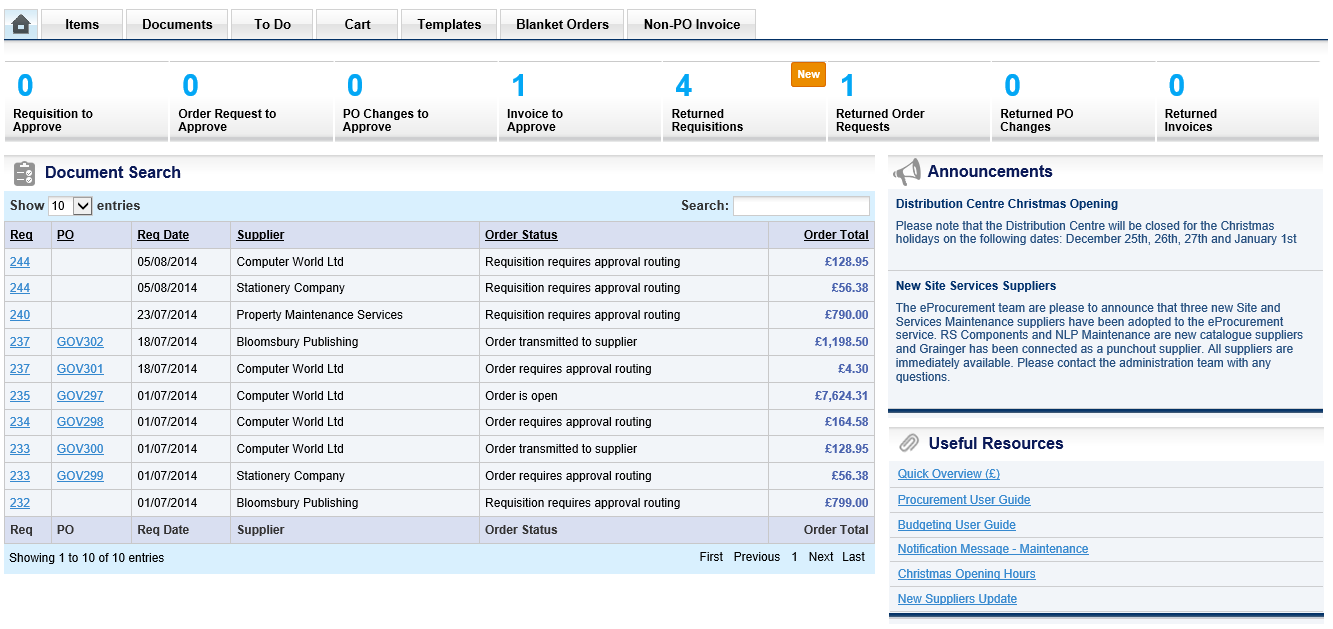
2.2.1 Summary Tasks
A summary of open tasks (items to do) is displayed at the top of the screen. Click on any of the numeric indicators to open the appropriate To Do screen where specific documents can be managed. If new documents have been delivered since you last opened a To Do task summary, ‘New’ will indicate in the relevant task area.
2.2.2 Document Search
The Document Search section of the P2P Home Page contains a list of your most recent documents by requisition date and displays the supplier, order status and order total. The number of documents displayed by default is 10 but this can be extended to 25, 50 or 100 by selection in the 'Show' list box. The documents can also scrolled using the page controls in the bottom right hand corner of the table.
The 'Search:' box in the top right hand corner of the table allows you to search flexibly on any of the column details. The search will be across all fields for all documents and accepts partial values. For example: entering '23' will find any document containing 23 in the number, date or amount; enter 'approval' to display all documents that are in requisition or order approval routing; enter 'printer' to display all suppliers containing the word printer in their name; or enter '01/07' to display all documents dated 1st July.
To open a document click on either the requisition or order number and the appropriate Status Summary screen will open. Clicking on the column headers will sort the documents in ascending or descending order.
2.2.3 Announcements
The Announcements area of the P2P Home Page contains important messages placed by your System Administrators. Announcements are posted organisationally and will therefore be specific to your business area. They may contain (for example) notifications relating to new suppliers, application maintenance or updated business processes.
A URL may be placed in an announcement to enable you access more detailed commentary on the subject. Click the URL to open a new browser window that will display the additional information.
2.2.4 Useful Resources
The Useful Resources area of the P2P Home Page contains links that will direct you to additional information. This additional information is specific to your organisation and may take the form of a document, an external web site or an internal intranet page.
Click on the link name to navigate to the resource. A second browser window will open displaying the additional information.
Note that if a link contains a destination path that is internal to your organisation (e.g. an intranet URL) then it will not display unless you are logged in to your organisation’s internal network.
Navigation
P2P Procurement
