General Actions:
5:11 Submitting the Basket
If you are happy with the Shopping Basket that you have created and have completed all changes and updates (including the provision of all mandatory information), you can submit it as a Purchase Requisition for approval and ordering. Simply click the submit button at the top of the page.
5.11.1 Requisition Review
Alternatively you may wish to review your basket and any changes that you have made. To do this click the Req Review button.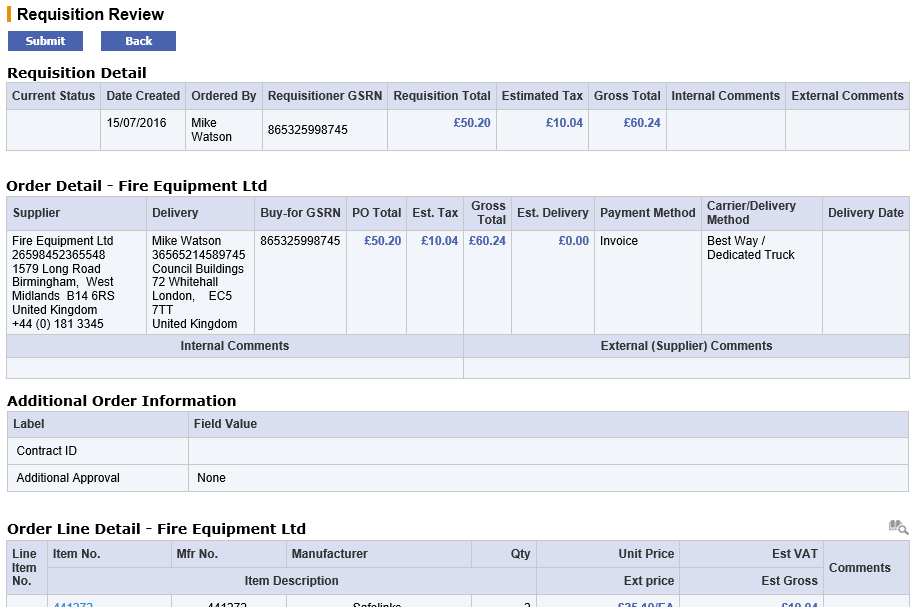
The Requisition Review page shows a summary view of your purchase requisition by supplier (i.e. an order breakdown view). Here you are able to check the content of each order for: supplier details, delivery details, financial tracking codes, comments and attachments. To submit the basket for requisition generation, approval and ordering from this screen click the Submit button at the top of the page.
Your administrator may require you to review your requisition prior to submission. In which case, the Submit button will not be displayed in the Shopping Basket, but rather on the Requisition Review Screen.
5.11.2 Requisition Submission
PECOS P2P will submit your requisition to the workflow. The workflow is an approval plan that contains predefined approval rules that your administrators have setup for you; your department or your organisation. After submission PECOS will display the Requisition Submitted page.
Routing Options
PECOS will read your requisition content and route it according to the criteria contained within your approval plan(s).
You will see a number of initial statuses for your requisition depending on whether your organisation has decided to route requisitions for approval, the individual orders for approval or both.
- Requisition routing will route the entire requisition for approval. After approval PECOS P2P will create purchase orders, assign order numbers and transmit them to suppliers according to their predefined transmission method.
- Order routing will split the requisition by supplier and independently route the individual purchase orders for approval. After approval, PECOS P2P will transmit them to suppliers according to their predefined transmission method.
- Requisition and Order routing. Alternatively you may have a combination of both requisition and order routing. In this circumstance PECOS P2P will first route your requisition for approval, create purchase order requests when complete and then send these individual orders for approval. At the end of the order approval process PECOS P2P will transmit them to suppliers according to predefined transmission methods.
Routing Review
You can review your submitted documents from the Requisition Submitted page:
- Requisition Number. Click on the requisition number to open the Requisition Status Summary page. Here you can review the details of your requisition.
- Order Request. Click on the order number to open the Order Request Status Summary page. Here you can review the details of your order.
- Initial Status. The order status will tell you what has happened to the document. It may have been routed for approval or, where approval is not necessary, be pending transmission to the supplier.
After submission your requisition will be empty allowing you to either log out or start a new one.
Budget Checking
If your organisation has implemented the PECOS P2P budgeting module (and depending upon certain budget policy configurations) your requisition may be blocked from submission if it is over budget. Alternatively or in addition, your order requests may be additionally routed for budget approval. Full details of the requisition and approval process under budgetary control can be found in the PECOS P2P Budget Checking Manual.
Mandatory Delivery Dates
If your organisation has mandated that all or some order requests must have a delivery date, your requisition may be blocked from submission until these dates are entered. An error message will be displayed: ‘Please enter a value for Delivery Date for Supplier: X’. Use the back button to return to the requisition to fix the error.
Approval Delegation & Reassignment
Your approver’s are able to delegate their approval when they are unavailable or out of the office for prolonged periods. If delegations are not set by approvers, in order to avoid delays in the approval process, system administrators are also able to undertake approval reassignment and manually send a document onto an alternate approver. If you become aware of any delay in the approval of a requisition, you should advise your system administrator.
Audit Trail
Both the Requisition and Order Status Summary pages contain an Audit Trail.
Every action that PECOS undertakes will be date and time stamped and logged as an audit trail entry. For additional information, including to who your document has been sent for approval, you may review the audit trail in the respective summary screen.
Copy and Cancel
The Requisition and Order Status Summary pages contain a copy button. Click the copy button to copy the content of the submitted document into a new requisition. If you copy to a new requisition the items only will be copied. Financial tracking codes and requisition management tasks like comments and attachments will not be copied.
Depending on the supplier configuration you may also see a cancel order request button on the Order Request Status Summary page. Click this button to cancel the order during the approval process.
Navigation
P2P Procurement
