General Actions:
8.3.8 Advanced Search
 To use a combination of search parameters to find documents, select ‘Advanced Search’ in the left navigation panel.
To use a combination of search parameters to find documents, select ‘Advanced Search’ in the left navigation panel.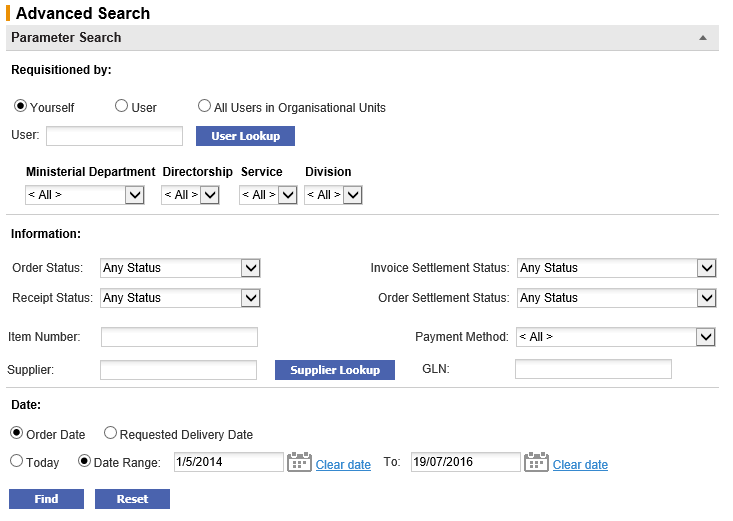
Enter or select a combination of parameters to create an advanced search. PECOS will return results for all documents that match all criteria entered. A field left empty will return ‘all’ documents.
Requisitioned By
Choose one of the following criteria to refine your search by user profile. Click the relevant radio button.
- Yourself – Search for your own requisitions only.
- User – Search for the requisitions of a named user.
Click the ‘User Lookup’ button to open the User Search screen where you can search for a user by name or ID. Enter a partial value in the search box or leave it blank to see all users. You will see returned a list of users within the organisational units you have been granted permission to see: select the user for whom you wish to undertake a document search.
- All Users in Organisational Units – Search for all users within an organisational level.
Select the organisation(s) using the drop down boxes. Organisations must be selected hierarchically from left to right. As each parent selection is made the child level will automatically populate for your next selection.
Information
Complete any combination of the following fields.
- Item Number – Enter a full or partial value for a product item number (sku code) in the ‘Item Number’ text field. PECOS P2P will find all requisitions that contain the text string entered. The search is not case sensitive.
- Supplier – Click the ‘supplier lookup’ button to open the Supplier Search screen where you can search for a supplier by name and type. Enter a partial value in the ‘Supplier Name’ search box or leave it blank to see all suppliers. The system will display all active and deactivated suppliers (deactivated supplier history is available for viewing and maintenance) within the organisational units you have been granted permission to see. Select the supplier for whom you wish to undertake a document search.
- GLN - As an alternative from searching by supplier name, you may search by the supplier's Global Location Number (or equivalent identification used by your organisation). Enter an exact value to return all requisitions and orders that match the search criteria.
If both Supplier Name and GLN are entered, the search will return documents that exactly match both the name AND location reference (i.e. not name OR location reference).
- Payment Method – The default is ‘All’. Optionally you may select either ‘Invoice’ or ‘Procurement Card’ to refine your search.
- Order Status – Choose one of the order statuses from the drop down box. Your search results will be limited to all orders currently matching the status selected.
- Invoice Settlement Status – Choose one of the invoice settlement statuses from the drop down box. Your search results will be limited to all orders that contain invoices currently matching the status selected.
- Receipt Status – Choose one of the receipt statuses from the drop down box. Your search results will be limited to all orders that match the status selected.
- Order Settlement Status – Choose one of the order settlement statuses from the drop down box. Your search results will be limited to all orders that contain invoices currently matching the status selected.
Date
Optionally select a date range to refine your search.
Two dates are available for document searches and may be combined with a date range in order to accurately find the documents you are searching for. First select one of the date radio buttons as the key to your search:
- Order Date (default) – This is the date of the requisition document
- Requested Delivery Date – This is the Delivery Date entered in either the Requisition or Order Delivery and Invoicing screen.
Second, select one of the following radio buttons:
- Today – This will retrieve all documents for the date type selected with the current day’s date
- Date Range (default) – Click the calendar icons to open a date picker to select the ‘from’ and ‘to’ date range. It is possible to select a single day or a range of inclusive dates. The default date range will select a two month period up to the current date.
To find a date in a month other than the current month, use the arrows in the upper corners of the pop up window to select the correct month and year.
 The forward arrow symbol will move the month forwards
The forward arrow symbol will move the month forwards The backward arrow symbol will move the month backward
The backward arrow symbol will move the month backward The forward circled arrow symbol will move the year forwards
The forward circled arrow symbol will move the year forwards The backward circled arrow symbol will move the year backwards
The backward circled arrow symbol will move the year backwards
Click on the date required to select it. The date will automatically populate the Delivery Date field. - If you make a mistake, click Clear date. This will delete the date for an alternative to be selected.
Click the Reset button to return to default selections or click the Find button to start your search.
Navigation
P2P Procurement
