General Actions:
7.2.2 Amount Based Blankets
An amount based Blanket Order contains a fixed value of goods or services from a single supplier. It can optionally require the delivery of those goods or services based on future releases of a ‘Not To Exceed Amount’ contained in the Blanket Order, controlled at header or line item level. An amount based Blanket Order can also be created to manage the receipt and accounting for the long term provision of services.
The steps and options available for setting up an amount based Blanket Order are described below.
Click the Blanket Orders tab to open the Blanket Order Listing screen.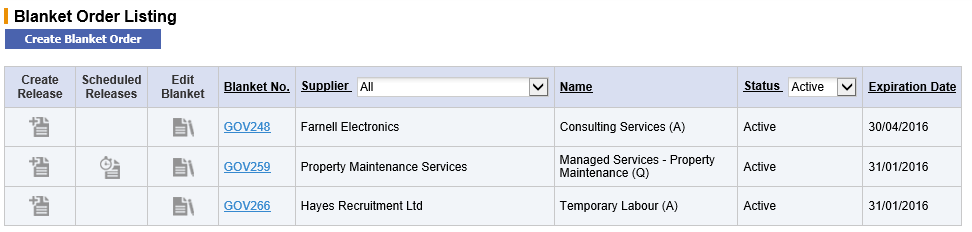
Click the Create Blanket Order button. The Blanket Order Policy screen opens.
Blanket Order Policy
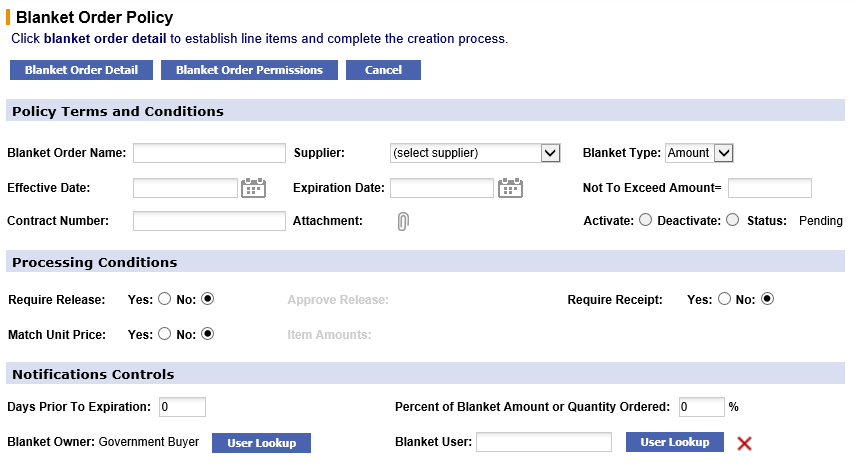
The blanket order policy screen enables you to set up the terms, processing conditions and notification controls for the Blanket Order. Buttons giving access to the order detail and permissions are also at the top of this screen.
The Blanket Order terms, conditions and notifications must be completed first. Listed below is a description of the fields and the available options that must be completed.
Policy Terms and Conditions
- Blanket Order name – Enter a specific and logical name for the Blanket Order.
- Supplier – Select the Supplier from the selection box for whom the Blanket Order is being created.
- Blanket Type – Select the type of Blanket Order you are creating. There are two options:
- Quantity (i.e. fixed quantity of items)
- Amount (i.e. fixed value)
In this example ‘Amount’ must be chosen.
- Not To Exceed Amount – This will appear only when the blanket type of ‘Amount’ is selected. Enter the total net value for the Blanket Order. This is the maximum value up to which future releases cannot exceed and the amount against which line item amounts will be validated if the ‘Item Amounts’ processing condition is selected.
Note that even when VAT and Gross Amount display is implemented (i.e. the requisition screen displays an additional column containing the estimated VAT and gross values for each line along with requisition and order level gross totals) the NTE amount will always validate to the net requisition values.
- Effective Date – Enter the date on which the Blanket Order will go into effect. Click on the calendar icon and choose the Blanket Order start date.
- Expiration Date – Enter the date on which the Blanket Order will expire. Click on the calendar icon and choose the Blanket Order end date.
- Contract Number – If there is a contract associated with this Blanket Order you can enter a reference number here.
- Attachment and Comments – If a specific file, such as a copy of the contract needs to be attached to your blanket, it can be attached here. Internal and external comments can also be added. Click on the paper clip icon to open the Comments and Attachments page.
- Status – During the creation of an amount based Blanket Order the status will be ‘pending’.
Processing Conditions
- Require Release– Indicate whether the goods and services on your Blanket Order are to be ‘called of’ or scheduled over a period of time. There are two choices:
- Yes: If the blanket requires releases PECOS will send a purchase order to the supplier upon the creation of the blanket for information only. Goods and services will not be delivered and cannot be receipted or invoiced against this summary Blanket Order. Future releases will be allowed, generating a release order against which your supplier will dispatch goods or supply services. Optionally the release order can be scheduled at the time of creating the release. Receipting and invoicing is performed against these release orders.
For example this could be used to inform the supplier that over the next year you will be ordering up to £20,000 of training services. Releases will be raised as and when specific types of training courses are actually required
- No: If the blanket does not require releases PECOS will send a single purchase order to the supplier upon the creation of the blanket, containing the full blanket detail. No future releases will be allowed. All goods and services will be delivered, receipted and invoiced against this Blanket Order.
For example if you have an agreement with your supplier that each month you will be consuming £1,000 of training services from your training contract, there is no need to raise specific releases.
- Yes: If the blanket requires releases PECOS will send a purchase order to the supplier upon the creation of the blanket for information only. Goods and services will not be delivered and cannot be receipted or invoiced against this summary Blanket Order. Future releases will be allowed, generating a release order against which your supplier will dispatch goods or supply services. Optionally the release order can be scheduled at the time of creating the release. Receipting and invoicing is performed against these release orders.
- Approve Release – Approve release is only available when the Require Release field is set to Yes. This indicator determines whether approval routing is required for each future release order that is generated against your Blanket Order.
Note that the original Blanket Order is always sent for approval. You are therefore able to determine that future releases do not require additional approval.
- Require Receipt – Define if you require the original Blanket Order and any future generated releases to be receipted. Receipting can be defined independently of releases or release approval being required. There are two choices:
- Yes: Goods or services supplied against this Blanket Order or release orders do need to be receipted.
- No: Goods or services supplied against this Blanket Order or release orders do not need to be receipted. This option is particularly useful for the provision of certain utility services.
- Match Unit Price - This will appear only when the blanket type of ‘Amount’ is selected. This condition affects the matching of order value to invoice value. There are two choices:
- Yes: The unit price on the item detail line will be matched with the invoice line price. PECOS will create a mismatch during the matching process if the two are different.
- No: The matching process will ignore unit price and quantity. PECOS will not create a mismatch during the matching process even if the two are different.
- Item Amounts – This will appear only when the blanket type of ‘Amount’ is selected and the processing condition Require Release is set to ‘Yes’. This condition will determine whether or not releases are to be tracked and validated against individual line item net amounts or against the total header not to exceed amount. Note that implementing VAT and Gross Amount display (i.e. the requisition screen displays an additional column containing the estimated VAT and gross values for each line) does not affect the validation, which is always based on the net values.
There are two choices:- Yes: The sum of the line amounts must match the Not to Exceed amount and it is the individual line amounts that are decremented when call offs are made.
a) Line totals will be validated against the Not to Exceed amount when the blanket is created;
b) A line level Remaining Amount will appear in the Create Release and Blanket Order Release screens;
c) The amount released for each line will be validated against the Remaining Amount for the line;
d) Initial, Released and Remaining amounts for each line will display in the Blanket Order Summary screen.
- No: The sum of the line amounts do not need to match the Not to Exceed amount and it is this header amount that is decremented when call off’s are made.
a) Line items are specified but are used only to calculate the call off amount to be deducted from the Not to Exceed amount and the blanket is completed when this amount is exhausted.
b) Separate line items do not need to add up to the blanket Not to Exceed amount and only exist as reference points to calculate a future release total.
c) Line amounts are not individually decremented and no remaining amount is displayed at line item level.
- Yes: The sum of the line amounts must match the Not to Exceed amount and it is the individual line amounts that are decremented when call offs are made.
Notification Controls
- Days Prior to Expiration – Define the number of days, prior to the Blanket Order expiration date, that you would PECOS to send a notification eMail. The eMail will remind the blanket owner when the blanket is due to expire.
- Percent of Blanket Amount or Quantity Ordered – Define a percentage of the blanket usage, before PECOS is to send a notification eMail. The eMail will inform the blanket owner when the entered percentage of blanket is consumed or released.
- Blanket Owner – Displays the name of the creator of the order. The user lookup button enables the blanket creator to designate another user as the owner of the blanket. The blanket owner receives all expiration notification eMails.
- Blanket User – This field enables you to specify an additional primary user of the Blanket Order. Click on the user lookup button to define a user. Click on the delete button X to remove a selected blanket user. The blanket user also receives all expiration notification eMails.
After defining your Blanket Order policy click on the Blanket Order Detail button. The Amount Blanket Order Detail screen opens.
Blanket Order Detail
The Blanket Order Detail screen is similar to the Shopping Basket and allows you to enter items into your Blanket Order.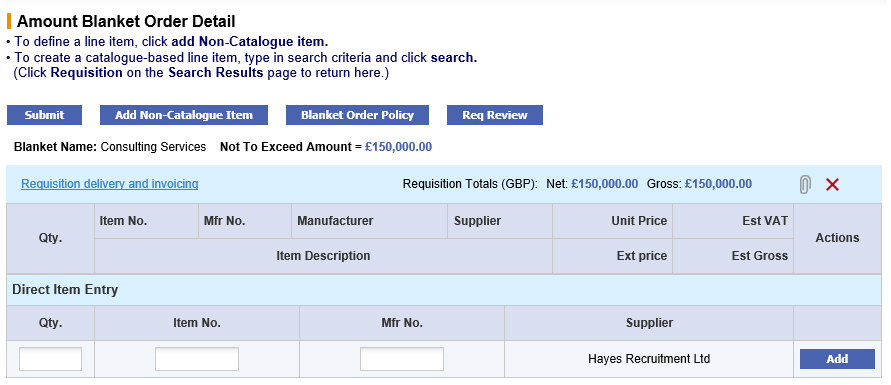
Items can be added to your Blanket Order in a number of ways:
- Direct item entry - Type the product number and quantity into the direct item entry line.
- Non-catalogue items – Add non catalogue items by clicking the add non-catalogue item button.
- Quick search - Use the Quick Search box to search for items from your chosen blanket supplier.
- Search page – Click search on the top menu bar to navigate to the main search page.
Notice that if you navigate to the search page to use an alternative search method, the supplier is restricted to the one for which the Blanket Order is being created.
To return to the Blanket Order detail screen from the search page click the basket tab.
Add items to your Blanket Order requisition and perform Basket management tasks in the usual way.
Optionally you can modify the price of the item by overtyping the price that has been selected from the catalogue:
- The unit price is not used to calculate the final order total: the Blanket Order total is the Not to Exceed Amount entered in the previous Blanket Order policy screen.
- Accurate quantities are not necessary for amount based Blanket Orders: future releases will be based on a value rather than a quantity and therefore a default quantity of one is sufficient.
- If VAT and Gross Amount display is implemented (i.e. the Blanket Order detail screen displays an additional column containing the estimated VAT and gross values for each line along with requisition and order level gross totals) the NTE amount will always validate to the net requisition values.
Check the requisition total if Item Amounts is selected.
- Item Amounts not Implemented
For amount based Blanket Orders that are not set for Item Amounts, the net requisition total (i.e. the sum of the net line amounts) does not need to match the Not to Exceed Amount. - Item Amounts Implemented
For amount based Blanket Orders that are set for Item Amounts, the net requisition total (i.e. the sum of the net line amounts) must match the Not to Exceed Amount.
- The requisition total will be validated when the requisition is submitted to ensure it matches the Not to Exceed amount.
- The requisition total will be validated during requisition creation (i.e. adding catalogue and non catalogue items) and editing (i.e. changing quantities and unit prices) to ensure it does not exceed the Not to Exceed amount.
Click on the Blanket Order Policy button to reopen the Blanket Order Policy Screen.
Blanket order policy and Blanket Order details have now been completed. From the Blanket Order Policy screen click on the Blanket Order Permissions button to set Blanket Order permissions.
Blanket Order Permissions
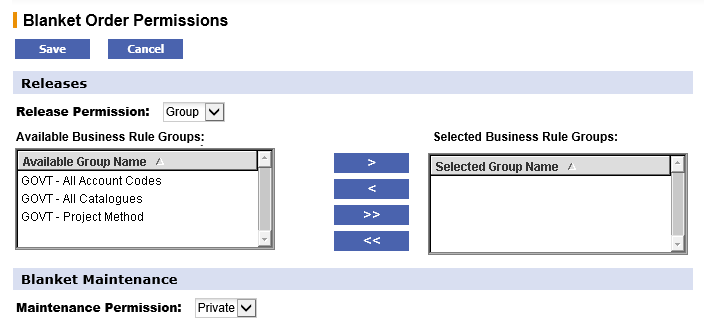
The two types of available permissions are described below:
- Release – Release permissions define which users are able to create release Blanket Orders against this blanket. This option will only become available if the ‘require release’ processing condition is set to ‘yes’.
- Maintenance – Maintenance permission allows editing rights to this Blanket Order.
The default permissions are ‘Private’, allowing access only to the creator of the Blanket Order. To assign permissions to other sets of users, click in the selection box and choose ‘Group’.
If Group is selected a list of all available Business Rule Groups will be displayed. Business Rule Groups are created by your system administrator. Different types of group can be created which define access permissions to assigned users. If you are unsure about the Business Rule Group assignment, or require a new group to be created, please speak to your system administrator.
Members of all business rule groups selected will be granted permission to this Blanket Order. To select business rule groups, scroll down the available list, click on your selection and use the arrows as defined below:
![]() Select. Move your selected group from the ‘available business rule group’ box to the ‘selected business rule groups’ box.
Select. Move your selected group from the ‘available business rule group’ box to the ‘selected business rule groups’ box.![]() Deselect. Move your selected group from the ‘selected business rule groups’ box back to the ‘available business rule group’ box.
Deselect. Move your selected group from the ‘selected business rule groups’ box back to the ‘available business rule group’ box.![]() Select All. Moves all business rule groups from the ‘available business rule group’ box to the ‘selected business rule groups’ box.
Select All. Moves all business rule groups from the ‘available business rule group’ box to the ‘selected business rule groups’ box.![]() Deselect All. Moves all business rule groups from the ‘selected business rule groups’ box back to the ‘available business rule group’ box.
Deselect All. Moves all business rule groups from the ‘selected business rule groups’ box back to the ‘available business rule group’ box.
Click Save to save your selected permissions or click cancel to return without saving any selected permissions. The Blanket Order Policy screen will reopen.
Submit Blanket Order
Creation of the Blanket Order is now complete and it must be submitted. This must be done from the Blanket Order Detail screen. Navigate to the Blanket Order detail screen by either:
- Click the Blanket Order Detail button in the Blanket Order Policy Screen
or - Click the Basket tab
Finally click the Submit button.
If the Item Amounts condition is set to ‘Yes’ the net requisition total must equal the Not to Exceed amount. If this is not the case an error message will display. Note that the net requisition amount is always used to validate to the NTE amount: the display of VAT and Gross values does not change the way the blanket is validated.
If all conditions are met the Requisition Submitted screen will display and your Blanket Order will be submitted to your approval plan for approval routing. It is important to note that for approval purposes, the value of the order used is the Not-To-Exceed Amount. If approval is required the Blanket Order will be assigned a status of ‘Pending’, during which time no releases can be generated. After approval the Blanket Order will be transmitted to the supplier and a status of ‘Active’ assigned to it. At this stage releases can be generated from the original Blanket Order.
Navigation
P2P Procurement
