General Actions:
6.2 Creating Templates
6.2.1 Select Items
To create a Template it is necessary to simply compile a Shopping Basket in the normal way and save it as a Template.
The steps involved are described below.
- Decide what items you would like saved in your Template. If necessary make a list or review the recent orders that you have placed on a recurring basis.
- Search your online catalogues and create a Basket containing the items that you have identified. Alternatively you can copy the content of an old requisition or purchase order.
A Template can contain items from multiple supplier catalogues as well as Non-Catalogue items, but cannot contain External Marketplace (Punch Out) items. - Click the Basket tab to view the items added.
6.2.2 Save Options
There are three ways to save a Template:
- Assign personally = "Private Assigned": only the author of the Template is able to view and use it.
- Assign to an organisation = "Group Assigned": all users who belong to the selected organisation will have access to use the Template.
- Assign to a specific user = "User Assigned": only the selected user will have access to use the template.
To save a Template for personal or shared use:
- Click the Save As Template button. The Save As Template screen will open.
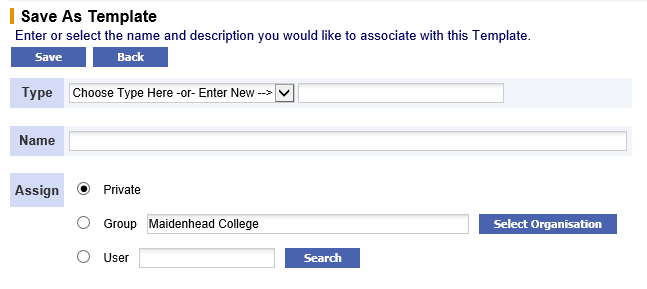
- Type. Choose a Type to allow you to easily retrieve the Template at a later date. The Type can be used to sort and filter your Template listing.. Select the type of recurring list that you are creating. This should be a generic label that refers to the overall content. Either use a type that you have previously used by selecting from the drop down box or create a new type. It is recommended that you are logical and consistent with your naming conventions.
- Name. Type a name for your Template. This should be a specific label for this set of items and one which will logically identify its content.
- Assign. Click one of three radio buttons to determine how this Template is to be assigned upon saving.
- Private - The Template will be saved privately so that only you will be able to see and use it. This Template is not therefore shared with any other user.
- Group - Use the 'Select Organisation' button to select an organisation to share this Template. Any organisation from within the L2 company may be selected unless otherwise restricted by your system administrator. Access to the Template will be on a 'top-down' basis: all users who are members of the selected organisation and all of its child organisations, will be able to see and use the Template.
- User - Use the 'Search' button to find a user with whom to share the Template. Only the selected user will be able to see and use the Template, rather than a group of users through an organisation assignment.
A template can only be assigned one way, by selecting one radio button, although a Template may be assigned multiple times (e.g. the same template can be saved to multiple users). The Author of the template will always retain ownership for edit and deletion purposes, irrespective of the method of assignment.
- Click on the save button to save your new Template.
- PECOS P2P will confirm that the Template has been saved by displaying the Template Saved screen with the message: “You may choose another function from the Menu Bar or log out.”
6.2.3 Copied Data
Financial Tracking Codes
Financial Tracking codes assigned at header or line level at the time of creation of the Template are stored with the Template.
These Financial Tracking codes will be propagated to your Shopping Basket lines as long as you have permission to use those codes (i.e. as part of your configured permissions). If you do not have the correct permissions, your default Financial Tracking codes will be used.
Comments, Attachments and Additional Item Info
Comments, Attachments and Additional Item Information entered into user defined fields ARE NOT saved or stored with the Template.
Delivery Address
The requisition’s delivery address and any additional delivery information entered ARE NOT saved or stored with the Template.
Navigation
P2P Procurement
