General Actions:
PECOS P2P » 5. Manage the Shopping Basket » 5.9 Comments, Attachments and Item Information » 5.9.1 Comments
5.9.1 Comments
Comments can be added separately at three different levels:
- Requisition Header: Comments will be added to ALL order request headers on your requisition.
- Order Header: Comments will be added as order level comments. They will appear in the purchase order request header.
- Line:: Comments will be added as line level comments. They will appear on the purchase order request line.
Adding an Internal Comment
- In the Shopping Basket click on the comments and attachments paper clip icon at the appropriate level. The comments and attachment screen will open.
- Click the internal comments button to open the Internal Comments box.
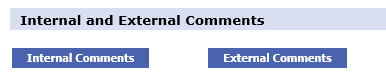
- Type your comments in the text box that opens in a new pop up window.
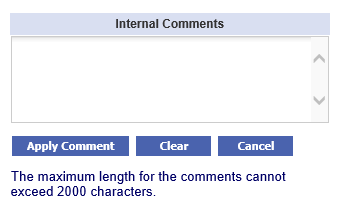
- To save and attach your comment click the apply comment button.
- If you wish to clear and delete the text click the clear button.
- To close the comment box without adding a new comment or saving any changes click the cancel button.
 If you applied a comment, a note icon will appear in the comments and attachment screen confirming your comment has been saved.
If you applied a comment, a note icon will appear in the comments and attachment screen confirming your comment has been saved.- From the comments and attachment page click on the back button to return to the requisition page.
 If you have applied an internal comment you will see that the attachment icon on the requisition will change, confirming the comment is saved.
If you have applied an internal comment you will see that the attachment icon on the requisition will change, confirming the comment is saved.
Adding an External Comment
- In the Shopping Basket click on the comments and attachments paper clip icon at the appropriate level. The comments and attachment screen will open.
- Click the external comments button to open the External Comments box.
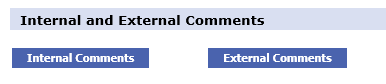
- Type your comments in the text box that opens in a pop up window.
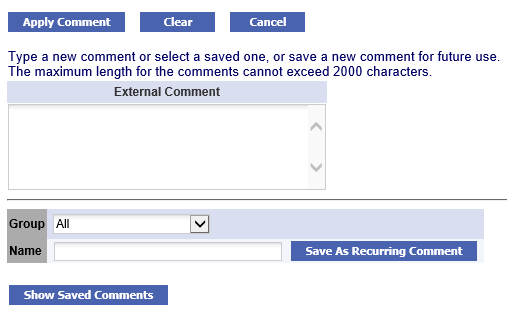
- To save and attach your comment click the apply comment button.
- If you wish to clear and delete the text click the clear button.
- To close the comment box without adding a new comment or saving any changes click the cancel button.
- PECOS allows you to save external comments as recurring comments. You may wish to save external comments when you find yourself, for example, retyping the same comment regularly for the same supplier.
- Select the Group you want to save your comment to.
The group is an organisational level that you have access to which allows other users to share your comment. If, for example, you are a member of the ‘Finance’ department and save your comment to this group ALL members of the finance department will have access to use this saved comment.
If you do not wish for others to see or use this comment it may be saved as a Private comment. This group selection will ensure that only you will be able to see and use it.
- Select a Name for your comment. This is a free text box for you to allocate a logical name.
- Click the save as recurring comment button to save the comment for future use. You will see a message saying “comment has been saved” confirming that the comment has been saved.
- You may now apply your comment to this requisition by clicking the apply comment button or close the window without applying the comment by clicking the cancel button. Either way the comment will remain saved as a recurring comment.
- Select the Group you want to save your comment to.
 If you applied a comment, a note icon will appear in the comments and attachment screen confirming your comment has been saved.
If you applied a comment, a note icon will appear in the comments and attachment screen confirming your comment has been saved.- From the comments and attachment page click on the back button to return to the requisition page.
 If you have applied an external comment you will see that the attachment icon on the requisition will change, confirming the comment is saved.
If you have applied an external comment you will see that the attachment icon on the requisition will change, confirming the comment is saved.
Using a Recurring Comment
A saved external comment can be retrieved and applied to any future requisition or order.
- In the Shopping Basket click on the comments and attachments paper clip icon. The comments and attachment screen will open.
- Click the external comments button to open the External Comments page.
- Click on the show saved comments button. The saved comments window will open displaying all the external comments that you have saved and those that your colleagues have saved to a group that you are a member of. You can filter the list of comments prior to selection, by selecting a group from the Group drop down selection.
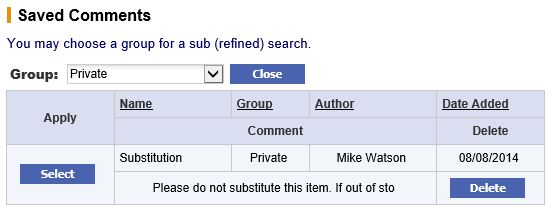
- To select a saved comment click on the select button for the comment that you wish to apply.
- If you wish to delete a recurring comment click on the delete button to the right of the comment that you no longer require. Note that you can only delete your own comments (ones for which you are the author) and not those created by another user and saved to a group for you to use.
- To close the comments window without selecting a recurring comment click the close button.
Navigation
P2P Procurement
