General Actions:
4.2 User Defined Suppliers
4.2 User Defined Suppliers
For users with permission to add user defined (ad-hoc) suppliers, the User Defined Supplier box will appear in the ‘add non catalogue item’ screen.
4.2.1 Add a User Defined Supplier
- Choose ‘User-Defined’ in the supplier selection and with ‘Add supplier’ displayed in the drop down box, click the add button. The User-defined Supplier Screen is displayed:
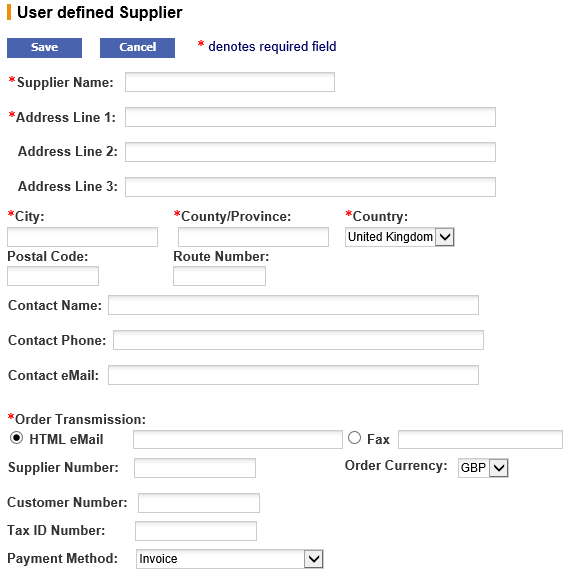
The supplier will be indicated as an ‘Unapproved User-Defined supplier’ on the Order Status Summary page. When the order is approved the Supplier will be automatically added to the list of existing suppliers. - Complete all required supplier profile fields. The mandatory fields are indicated with a red asterisk (*).
- Supplier Name – Enter the full name of the supplier
- Address – Enter the full address of the supplier. Some of these fields are mandatory.
- Contact – Enter the name, phone number and eMail address of the main contact at the supplier. This will become the return contact and cancelled and changed order destination for this supplier.
- Order Transmission – Choose the method that the supplier wishes to receive their purchase orders by clicking the appropriate button. Enter the relevant eMail address or fax number details.
Note. If your PECOS site is hosted in the USA, the PECOS Fax Server will be located in the United States. Therefore, the fax number must be prefixed with the US international dialling code for the UK: 01144 and the proceeding zero omitted: e.g. 01234 567890 would be entered as 011441234567890.
- Customer’s Supplier Number – This is a reference by which you identify this supplier. It is often your accounting reference number.
- Order Currency – Enter the supplier’s currency if you are using a multi-currency system. The default for this field is GBP.
- Customer Number – This is the reference by which your supplier identifies you. It is often your customer reference number.
- Tax Id Number – Enter the supplier’s VAT number.
- Payment Method – Choose a payment method from the drop down box:
a). Invoice: The supplier only allows payment on receipt of invoice.
b). Procurement Card: The supplier only allows payment by P-Card
c). Invoice and Procurement Card: The supplier accepts both payment methods.Note that a number of other supplier fields are defaulted from organisational settings defined by your system administrator. These are not entered here, in the User Defined Supplier form:
- Payment Terms
- Delivery Terms
- Freight Terms
- Shipping Method
- Change Order transmission Override
- Click Save. The new supplier will appear on the non-catalogue order.
Error Saving
If the supplier fails to be added to your requisition the following warning message may appear:
“Failed inserting supplier. You are not allowed to enter a user-defined supplier, because you do not have a Default Catalog Collection for User-defined Suppliers defined for your organisation.”
If this occurs, please speak to your system administrator who will need to correct a setting in your user profile.
Navigation
P2P Procurement
