General Actions:
3:10 Search Results
When you use any of the PECOS P2P search methods to search for internally hosted catalogue content, your search results will be returned in a Search Results area below your search criteria. Search results will contain items that match the criteria used: the Left Navigation Panel and Search Criteria sections will automatically collapse.
You can optionally filter results (see Search Filter) to refine your search and reduce the number of returned items.
If the number of items matching your search criteria is greater than 500, PECOS will display 500 random matching items and ask you to refine your search better. You should return to the search page and enter more accurate or refined search criteria.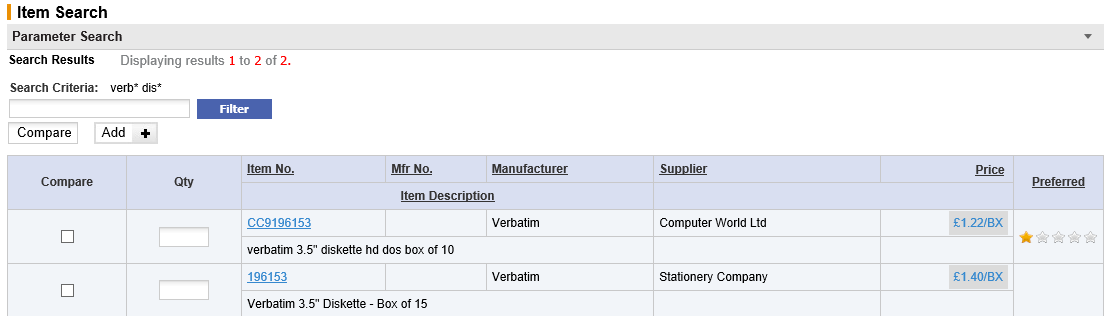
- The Search Results screen will display 20 items per page, sorted (by default) first by preferred items and then from lowest to highest price.
- Page controls appear at the top and bottom of the screen, displaying the number of pages of search results that have been returned. To view the next page of 20 items, click the ‘next page’ arrow icon. On subsequent pages a ‘previous page’ arrow icon will appear allowing you to return to the previous page. The page controls will also allow you to skip to the last or back to the first page of results.
- Search results can be sorted by clicking on the column headings. PECOS P2P will sort either alphabetically or numerically and will alternate the order from ascending to descending sequence each time you click on the column header.
- Each item is displayed on a separate line, containing the following columns:
- Item No - the supplier's unique product ID / sku code.
- Mfr No. - the manufacturer's product ID (optional).
- Manufacturer - the name of the manufacturer (optional).
- Supplier - the name of the supplier.
- Item Type - the source of the item (e.g. Catalogue, Non-Catalogue or PunchOut)
- Item Description - the short description
- Price - the price per unit of measure.
- Preferred Item - see below.
- If you wish to add an item to your current shopping basket click in the Qty box to the left of the item, enter the required quantity and click the Add button. More than one item can be selected and added at once.
Be careful when adding multiple items. If you enter quantities and then use the page controls to skip to the next page of results without clicking the add button, those quantities will be lost and will not be added to your shopping basket.
- Occasionally you may not find any matches for your search criteria. If this happens PECOS P2P will display ‘No Results Found’ and you will need to return and enter new search criteria.
3.10.1 Preferred Items
Search Preferences allow a 'preferred flag' to be set to determine how items are displayed in search results in order for requisitioners to make a more informed procurement decision. Suppliers, whole catalogues or individual items can be set as preferred by system administrators.
By default, preferences are based on a number ranking from 1 to 10 with the ID's being associated to an icon and displayed in search results in numerical order (i.e. 1 first, through to 10). The default icons are based on a “Star rating” of 1 to 5 (in increments of half a star) but may be replaced with alternative icons. All items assigned to preference rating will become a 'preferred item' and are displayed in order of ranking.
3.10.2 Item Detail
To find additional information regarding an item displayed in the search results screen, click on its Item no. This brings you to the Item Detail screen that gives more detailed information about the item including the Category (UNSPSC) Code, Catalogue Attributes and Catalogue User Fields. The item might also contain an image and a link to more information.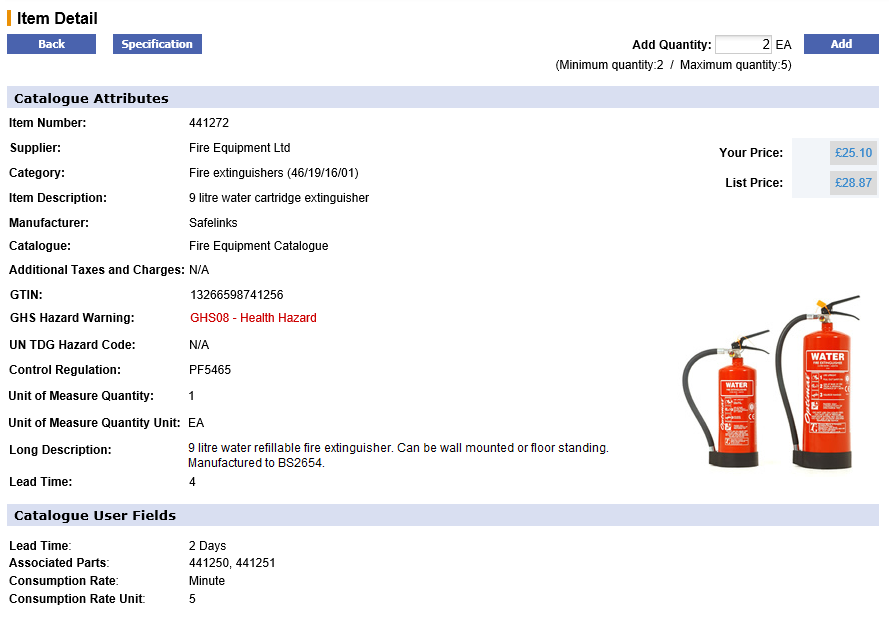
If more information about the item is available, click on the  in the item detail page. This will open another browser window that is often linked to a supplier or manufacturer web site. It may also open a text or .pdf document.
in the item detail page. This will open another browser window that is often linked to a supplier or manufacturer web site. It may also open a text or .pdf document.
Add the item to your Shopping Basket from the Item Detail screen by entering the quantity in the ‘Add Quantity:’ box. Click the add button.
3.10.3 Catalogue User Fields
Catalogue Item User Fields are fields which are created by your system administrator to extend and expand catalogue content. When fields are both active and contain values, they will display at the foot of Item Detail screen.
Typically these user fields are created to allow suppliers to add catalogue information, for example: contract numbers or specific item attributes like sustainability information or colours and sizes.
Field values might also be defaulted into the product for the purposes of approval routing, for example: hazardous material reference numbers.
3.10.4 Minimum and Maximum Order Quantities
Minimum Order Quantity
If a minimum order quantity has been configured for an item, the quantity that can be selected for adding onto your basket will be validated. The minimum order quantity is the least or lower amount that can be ordered for an item. For example, the supplier has specified that delivering less than this quantity would not be economical.
A minimum quantity is calculated for each individual document (requisition or change order) and is applied to each unique catalogue / item id that is added. PECOS P2P does not calculate the minimum order quantity by reference to cumulative requisitions or an inventory calculation.
Maximum Order Quantity
If a maximum order quantity has been configured for an item, the quantity that can be selected for adding onto your basket will be validated. The maximum order quantity is the most or higher amount that can be ordered for an item. For example, your administrator has specified that purchasing more than this quantity may lead to excess stocks.
A maximum quantity is calculated for each individual document (requisition or change order) and is applied to each unique catalogue / item id that is added. PECOS P2P does not calculate the maximum order quantity by reference to cumulative requisitions or an inventory calculation.
When maximum or minimum order quantities are configured for an item, a warning message will appear at the top of the search results section when an invalid quantity is entered for adding to a shopping basket.
Minimum and maximum order quantities configured for an item are displayed beneath the quantity box in the Item Detail screen. When a minimum quantity is defined this will default into the ‘Add Quantity’ box.
3.10.5 Decimal Quantities
Decimal Quantities of up to six decimal places can be used in all Quantity fields if they have been enabled for your organisation. A warning message will be displayed if an invalid decimal quantity is entered.
3.10.6 Search Filter
Any set of search results can be further refined by using a sub search filter. For example, if your search returns 45 items, you may wish to sub search these items instead of scrolling through the 3 pages of results or undertaking a new search using different criteria.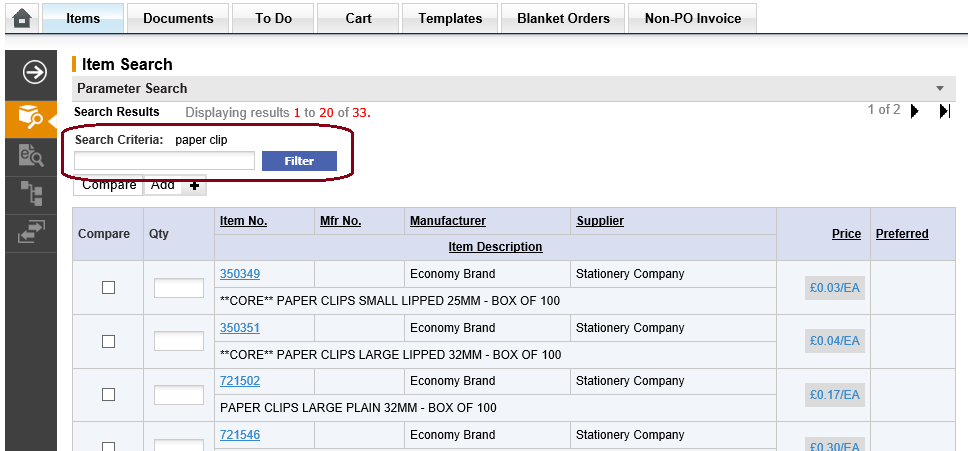
- Type your additional search criteria in the field provided and click the ‘filter’ button.
- PECOS will use your sub search criteria to search your existing search results and update the list of items displayed.
- You can refine your search results further by performing more sub search filters if required.
- The criteria used for the original and any subsequent sub searches are displayed as links.

It is possible to return to previous sets of search results by clicking on one of these search criteria. This allows you redefine searches without having to perform a new search. This is especially useful if a sub search returns ‘no results found’.
3.10.7 Multi-Currency Search Results
For users who transact in multiple currencies an alternate currency view may be enabled for your organisation. If this is the case search results will have an extra column added, allowing you to convert items into another currency.
To see the conversions, select the currency you wish to see from the drop-down box labelled 'Preferred Currency:' at the top of the right-hand converted price column. The currency conversion will automatically display in the Converted Price column.
The multi-currency view is for convenience only: it will not be saved against the requisition or purchase order; and does not represent the value displayed on the final invoice.
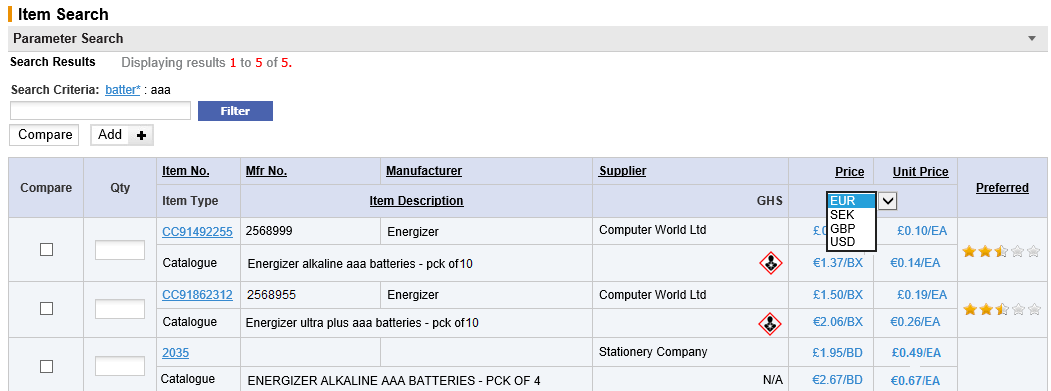
Search results screen showing multi currency selection
The first price column contains the purchase price for the item and represents the price contained in the supplier catalogue. The conversion price represents a value derived from rates which are defined by your system administrator and may not be the same rate used by your organisation’s finance system. The second currency default is set by your system administrator who can change it for you if necessary.
Navigation
P2P Procurement
