General Actions:
12.6 Receipt Editing
If permission is granted through your user profile, receipt editing will be permitted in the receive items screen. There are certain conditions under which editing is not permitted (see Editing Permissions).
When Receipt Editing is permitted, the receipt number in the prior receipts section of the receive items page will display as a hyperlink. This link will take you to the Edit Receipt page.
- Click on the Documents tab to open the document search page.
- Enter search criteria to find the purchase order you wish to edit (see Document Search). Note that the Document Search allows you to search for a document using a Delivery Note Number.
- The Receipts screen can be accessed in one of two ways:
 In the search results, click on the receive icon in the Actions column.
In the search results, click on the receive icon in the Actions column.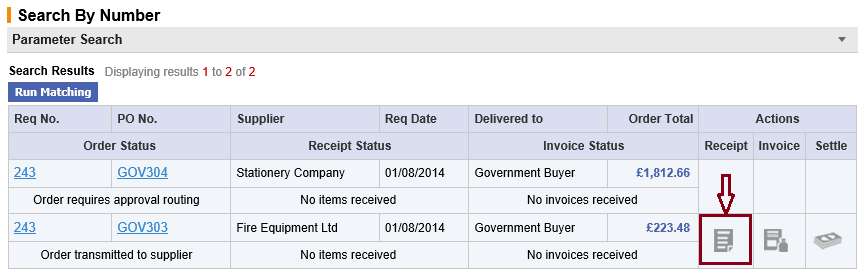
- Click on the PO Number to open the Purchase Order Status Summary screen. Next click the ‘Receipt’ button at the top of the page.

- In the Receive Items screen scroll to the bottom of the page where Prior Receipts are displayed.
- Click on the prior receipt number (the delivery note number) to open the Edit Receipt page.
- Previously entered receipt details are editable:
- Delivery Note Number: Simply overtype the delivery note number. The field remains mandatory under editing.
- Delivery Date: Click the calendar icon and select a new date. The date must be the current or a previous date.
- Item Status: Select an alternate status from the drop down box
- Quantity Received: To reduce the quantity received, enter the quantity to be deducted from the quantity received to date. For example, if the quantity received to date is 5 and correct quantity received to date is 3 enter the quantity 2 in the Qty to Receive field.
To remove the quantity received (ie return the quantity to zero), the quantity entered in the Qty to Receive field must be equal to the Received to Date quantity. For example, if the quantity received to date is 4 and the correct quantity received is 0 enter 4 into Qty to Receive field.
To remove all quantities received from all lines on an order click on the unreceive all button. The quantity received to date will automatically be set to zero for all lines.
To increase the quantity received, enter the new quantity in the Qty to Receive field. PECOS will not add this to the existing receipt quantity but replace the total received to date. For example if the quantity received to date is 7 and the correct quantity received is 9 enter 9 in the Qty to Receive field.
- Comments and Attachments: Click on the attachment icon (paper clip) to open the comments and attachment screen.
Update comments by retyping and clicking ‘Save’.
To delete an attachment click the X delete icon. When an attachment is deleted a confirmation click through message will appear:
- Click the ‘OK’ button to close the warning and continue with the deletion.
- Click the ‘Cancel’ button to close the warning and return without deleting.
When editing tasks are complete click the ‘Back’ button to save and return to the Edit Receipts screen.
- Click the ‘Cancel’ button to close the warning and return without deleting.
- Click the ‘OK’ button to close the warning and continue with the deletion.
- When all tasks are complete click the Update Receipt button.
- The Receive Items screen will reopen with a confirmation message that the receipt has been updated.
The receipt status will refresh and possibly change based on the edited receipt quantity. The audit trail will also be updated with all receipt editing activity.
Editing Permissions
A receipt can be edited for an open order unless the following conditions are present:
- The supplier is an Evaluated Receipts Settlement supplier
- The ReceiptReturn Export has been run
- The order is Closed
- The receipt has been imported using a batch import utility
Navigation
P2P Procurement
