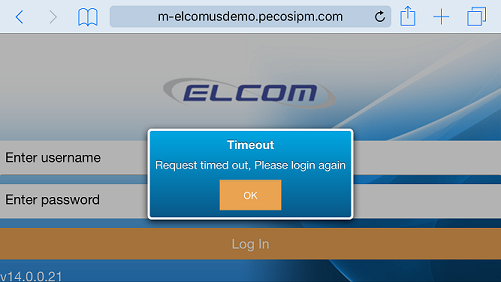General Actions:
1 Getting Started
PECOS P2P Mobile runs on your device's web browser and is designed to be easy to use by users familiar with using 'Apps' on their phone.
PECOS P2P Mobile is simply a means of connecting to your organisation's existing P2P application through a mobile or portable device using a different user interface. The mobile pages deliver more limited features and functions but, being the same system, utilise the same data.
System Access
PECOS P2P Mobile is not an 'App' that you need to download. Your system administrator will provide a link in order for you to access PECOS P2P Mobile. When you click on the link, or type it into your phone’s browser, you will be asked to login to your PECOS P2P user account.
- Open your mobile device's web browser and enter your mobile URL.
2. Enter your usual PECOS P2P Username and Password. (Be careful that your device does not apply unwanted capitals.)
3. Tap the ‘Log In’ button to open the Home Page and Main Menu.
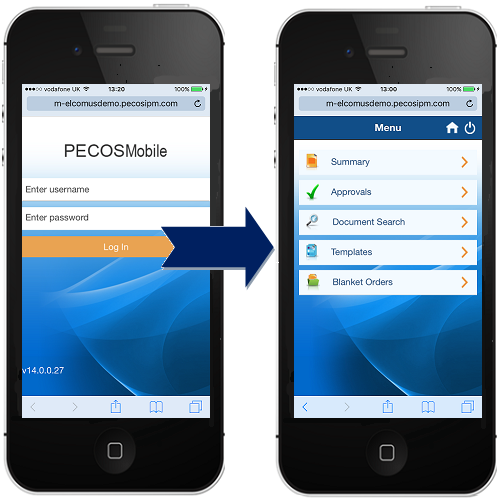
Navigation
PECOS Mobile is designed to default to ‘Portrait’ mode but may also be used effectively in 'Landscape' mode. Scrolling is allowed in the normal way for the device being used.
PECOS P2P Mobile is designed specifically for the two major Smartphone browser platforms: iPhone (IOS) and Android, but should however work on other platforms with a touch based interface. Note that there are minor differences in the way each platform displays PECOS P2P Mobile.
Header Bar

Each screen has a header bar that lets you know where you are in the application, and provides navigation links.
![]() Tap to return to the previous screen.
Tap to return to the previous screen.
![]() Tap to open the Home Page and display the main menu.
Tap to open the Home Page and display the main menu.
![]() Tap to Log Out when you have completed your task(s).
Tap to Log Out when you have completed your task(s).
Buttons and Icons
The following buttons and icons are used throughout PECOS P2P Mobile. Icons appear within a section or at line level and provide additional detail. Buttons to cancel or commit will usually appear at the bottom of a screen and may require scrolling to become visible.
| Icon / Button | Meaning | Description |
|---|---|---|
| Forward | Tap on a menu option to open a new screen or select an option (usually from a list) to access more detail. | |
| Edit | A link to edit an item where comments can be entered or item details can be updated. | |
| Group Level Information | Opens additional information fields for display and / or data entry at header level. | |
| Line Level Information | Opens additional information fields for display and / or data entry at line level. | |
| Calendar | Click to pick a date in the Requisition and Order delivery screens. | |
| Document Search | Tap in the Document Search screen to change parameters and undertake a new search. | |
| Budget OK | The proposed spend is within budget availability. No budgetary approval is required. Tap to open the Budget Summary screen to display how the lines are allocated against budget. | |
| Budget Warning | The proposed spend exceeds budget availability. Budgetary approval will be required upon submission. Tap to open the Budget Summary screen to display how the lines are allocated against budget. | |
| Budget Stop | The proposed spend exceeds budget availability. This new request will be blocked and cannot be submitted. Tap to open the Budget Summary screen to display how the lines are allocated against budget. | |
 | Select all items | Button to automatically select all items in a template for adding to a requisition. |
 | Deselect all items | Button to automatically deselect all items in a template from being added to a requisition. |
 | Cancel / Return | Cancel and return to the previous screen without committing changes or submitting a document. |
 | Create | Create a new requisition from a template or blanket. |
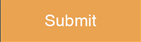 | Submit | Confirm and submit a requisition. |
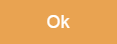 | OK | Confirm and save. |
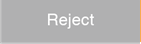 | Reject Approval | Tap to reject a document in approval. |
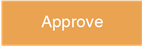 | Accept Approval | Tap to approve a document in approval. |
Time Out
PECOS P2P Mobile will also automatically time you out if you do not use the application for a period of time. If this happens you will receive a prompt and you will need to log in again.