General Actions:
6 Templates
Clicking 'Templates' from the Main Menu will open your templates list where you can scroll and select items to quickly and efficiently create a new requisition.
Template List
Templates are saved lists of items, also known as 'Favourites', which are purchased on a regular basis. These Templates will be created in PECOS P2P by yourself or by colleagues who have saved them for you to use: Templates are not created in the Mobile application.
PECOS P2P Mobile is designed to let you find the appropriate list; select all or some of the items contained in it; edit the quantity; and add comments and any additional data that maybe required, before submitting as a new requisition.
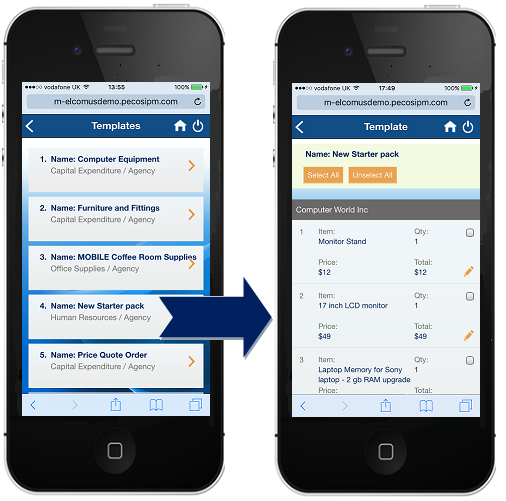
Scroll to find the Template that contains the items you wish to order.
The list contains the Template Name, Type and Group to enable you to identify its contents.
Tap to open the Template Detail screen where you can select items to add to a requisition.
Template Detail
The Template Detail screen shows all the items saved, displaying the item description, default quantity and price information. Items are listed in supplier order.
Scroll to the bottom of the screen to display Internal and External Comments saved with the Template: these will be automatically added to your requisition. Although not displayed, accounting information saved to the Template will also be defaulted onto your requisition.
The options for section are explained below.
 Tap the 'Select All' button at the top of the screen to automatically select all items in the template for adding to a requisition.
Tap the 'Select All' button at the top of the screen to automatically select all items in the template for adding to a requisition.
 Tap the 'Unselect All' button at the top of the screen to clear all selections.
Tap the 'Unselect All' button at the top of the screen to clear all selections.
![]() Tap the selection box to the right of an item to select it. A tick will appear and the item will be added to your requisition. To deselect, tap again to remove the tick.
Tap the selection box to the right of an item to select it. A tick will appear and the item will be added to your requisition. To deselect, tap again to remove the tick.
![]() Tap the edit icon for an Item to change the quantity to be added to your requisition (note that this will not permanently change the default quantity).
Tap the edit icon for an Item to change the quantity to be added to your requisition (note that this will not permanently change the default quantity). 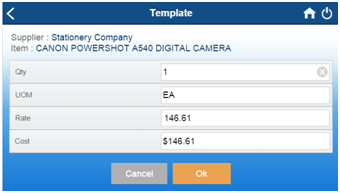
Click 'OK' to update the quantity. The system will validate to ensure it is within the minimum or maximum order quantity for the item and update the extended price.
![]() Tap the edit icon against the Internal or External Comment to open a comment edit screen where text can be changed or entered.
Tap the edit icon against the Internal or External Comment to open a comment edit screen where text can be changed or entered.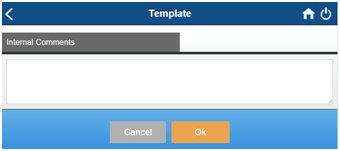
Click 'OK' to save your changes and apply the comment to your requisition.
 When finished, tap to add the selected items to a new requisition. A Requisition summary screen will display allowing you to review your selection before submitting or cancelling the requisition.
When finished, tap to add the selected items to a new requisition. A Requisition summary screen will display allowing you to review your selection before submitting or cancelling the requisition.
 Tap to cancel and return to the previous screen without creating a new requisition.
Tap to cancel and return to the previous screen without creating a new requisition.
