General Actions:
Passwords
Managing Your Passwords
PECOS has password security features which system administrators can configure through P2P Administration. These password rules include:
- The number of false attempts allowed
- Requiring a minimum password length
- Requiring that passwords contain both numbers and letters
- Requiring that passwords be changed at first login
- Requiring that passwords expire after a specific period of time
- Ensuring that you cannot reuse old passwords
Passwords are also case sensitive.
When you login to PECOS for the first time, the system may require you to change your default password. You can also change your password manually, at any time.
Elcom recommends the use of ‘strong’ passwords that are changed regularly. Use a combination of numbers and letters (irrespective of the rules created for you) and avoid using words that may be easy for others to guess. Do not write down your password, do not disclose it to other users or store it on your PC. If you think someone else knows your password change it immediately.
Change Your Password
To change your PECOS password, follow these steps.
- After logging into PECOS, click or hover your mouse over your User Name in the top of screen. The User Panel will open where you can select the Change Password option. The Change Your Password screen will open.
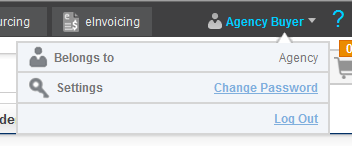 l
l - Type your current password in the ‘Enter current password:’ field.
- Type your new password in the ‘Enter new password:’ field, and then again in the ‘Re-enter new password:’ field.
- Click the Submit button.
If you are changing your password because PECOS has forced you to, the application will present a ‘back’ button for you to return to the login page where you will need to enter your new credentials.
Expiry Prompt
PECOS will present a warning message to you a number of days before your password is due to expire. Passwords can optionally be changed immediately or upon expiry by following the appropriate link within the warning message.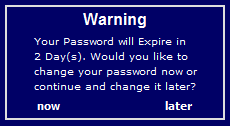
Lock-outs
If you enter your password incorrectly whilst logging into PECOS your user account will become locked. Three attempts is the default but this may be changed for your organisation. Password can be reset in one of two ways:
a. You will need to contact a system administrator to have your password re-set (an administrator can manually reset their own password if it falls within their organisational permission). Depending upon your organisation’s password rules, your new password will either be reset to be the same as your user id or a system generated password will be eMailed to you.
a. Click ‘Forgot your password?’ on the home page. This option can only be used if your organisation’s password rules are set as system generated
Forgotten Passwords
If you become locked out and have forgotten your password, it is possible to reset it without recourse to contacting a system administrator. This means of password reset is only available to users who are not also administrators: for security reasons a system administrator will still need to have their password reset manually by another administrator. For security purposes users will be eMailed any system generated password.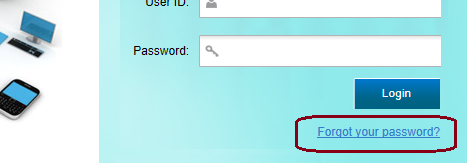
The steps required to change a password from the login screen are shown below.
- Click ‘Forgot your password?’ on the login page. The Reset Your Password window will open:
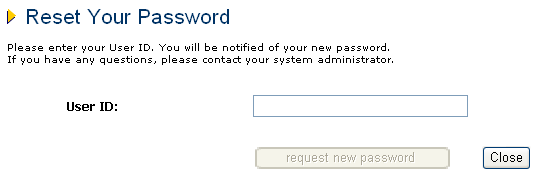
- Enter your User ID and click the ‘request new password’ button. PECOS will validate the user id.
A confirmation message will be displayed informing you that your password has been reset. The reset password will be eMailed to you using the email address in your user profile.
If PECOS is unable to reset your password a message will be displayed informing you of this: “Your password could not be reset. Please contact your Administrator.”
