General Actions:
Navigation
Application Navigation
Application Components – Top Tabs
After logging in, a row of tabs will appear at the top of the screen to provide Single Sign On (SSO) access to all of the Elcom applications to which you have permission.
The default application in which you land can be changed for your organisation or user profile but will invariably be the PECOS P2P. Other tabs will appear based on your user permissions and may include, P2P Administration, P2P Reports, eSourcing, Contract Management and eInvoicing.
Branding and System Name
Your organisation may have created a new name for PECOS. If so, the Top Tab area will display your organisation’s bespoke name for the application, replacing any generic ‘PECOS’ or ‘Elcom’ logo. These changes may also include your organisation’s logo and the application of your internal branding and colour scheme (known as a ‘skin’).
User Panel
The top right hand corner displays your logged in User Name. Hover or click in this area to open the User Panel where you will find access to user specific functions.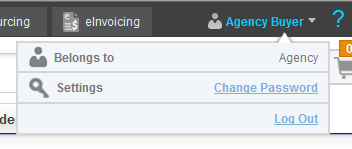
- Belongs to: The P2P organisation to which you belong, is displayed. This is the organisation in which all your procurement activities are undertaken.
- Password: Select this option to change your password and open the Change Your Password window.
- Log Out: When you have completed all your tasks and wish to leave the application, click here to log out of PECOS P2P. The sign on screen will redisplay, from where you can close the web browser.
P2P Procurement Navigation
A full description of P2P Procurement navigation can be found in the P2P Procurement help pages.
Menu Tabs
In all screens, the main P2P areas are accessible by clicking on the menu tabs. These are your primary means of navigating through the application – the menu which is currently open will be highlighted. Not all of the menu options will display if you have not been granted user permissions by your system administrator.
Items: Opens the item search page where supplier catalogues and external marketplace sites are displayed. Items are selected here and added to a shopping basket.
Documents: Provides access to a search screen where current and historic requisitions and orders can be retrieved. It is through the Documents screen that access to receiving, returns, change orders and financial settlement is given.
To Do: The screen displays lists of requisitions, orders and invoices that require your attention as part of the approval or settlement process. Approvers will find all documents requiring their approval here and requisitioners will find any document that has been returned to them during the approval process which requires further action.
Cart / Basket: Opens your current shopping basket of selected items: navigate to this screen at any time whilst the basket is being created. Your shopping basket will be submitted as a purchase requisition: this is where you manage things like financial tracking codes, comments, attachments and delivery details.
Templates: Displays a list of template or ‘skeleton’ requisition items that have been saved by you or any other user that has given you access permissions. Items can be selected and added to your current basket.
Blanket Orders: Allows access to create and edit blanket orders or create blanket release orders, depending on your user permissions.
Non-PO Invoice: Opens the invoice entry screen for entering an invoice for which there is no corresponding purchase order in PECOS P2P.
P2P Admin Navigation
A full description of P2P Administration navigation can be found in the P2P Admin help pages.
Menu Tabs
In all screens, the main P2P Admin areas are accessible by clicking on the menu tabs. These are your primary means of navigating – the menu which is currently open will be highlighted. Not all of the menu options will display if you have not been granted administration permissions by your site administrator.
Company: Opens the Organisation Maintenance and Dynamic Option menus where organisationally relevant data is managed.
Financial: Provides access to Financial Tracking Code and Procurement Card Maintenance and, when configured, Financial Calendars and Budgets.
Business Rules: Here you are able to manage Business Rules Groups.
Approval Rules: Opens the Approval Roles, Approval Plan and Approval Rule group menus.
Users: Here you are able to manage User Profiles and Administrator’s permissions.
Suppliers: Here you are able to manage Supplier Profiles.
Catalogue: Contains menu options for managing and loading Catalogues and managing Product Category Codes.
Utilities: Contains menu options for accessing the Administration Audit Trail, Standard Attachments and Document and Item User Fields.
